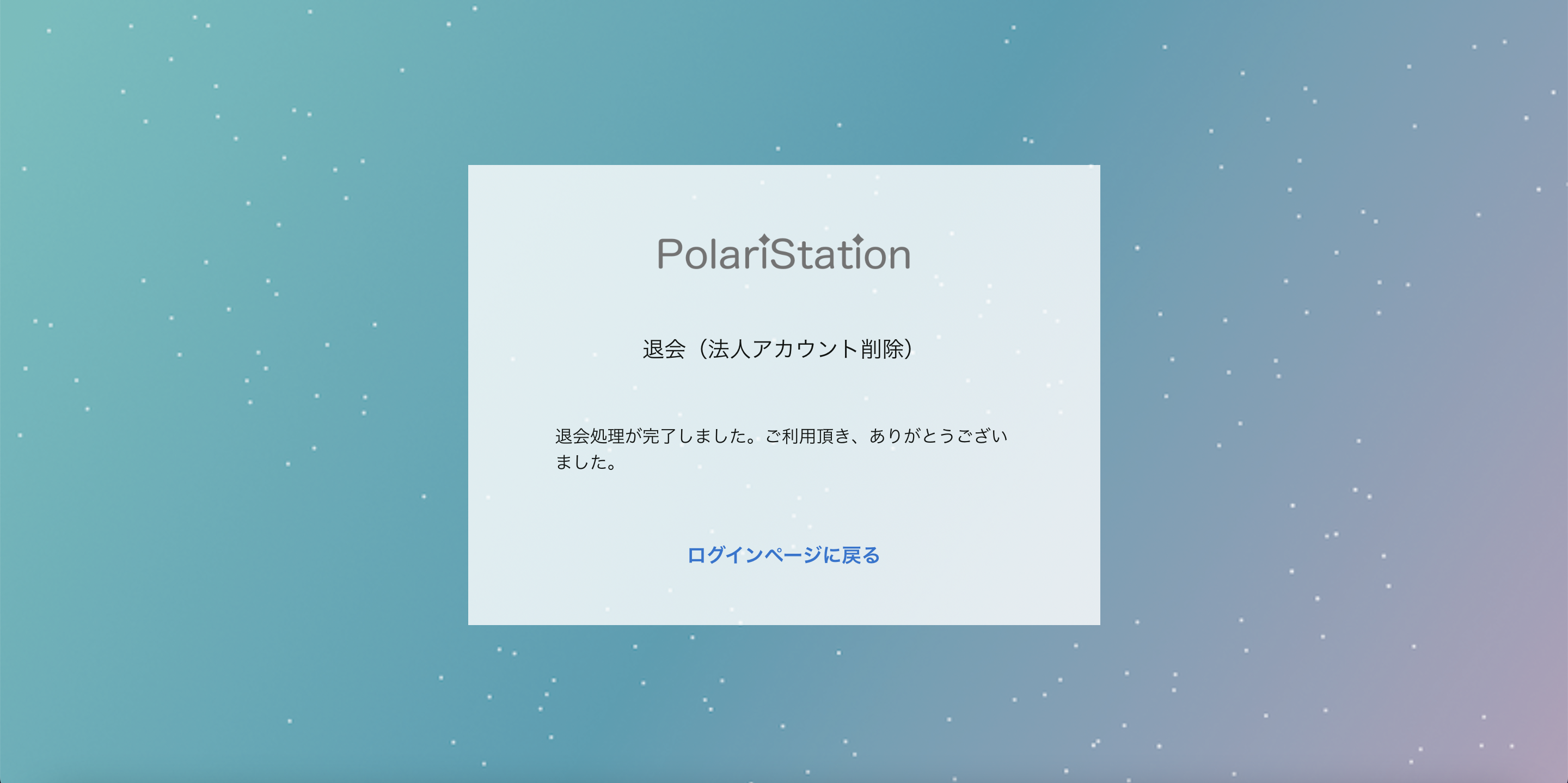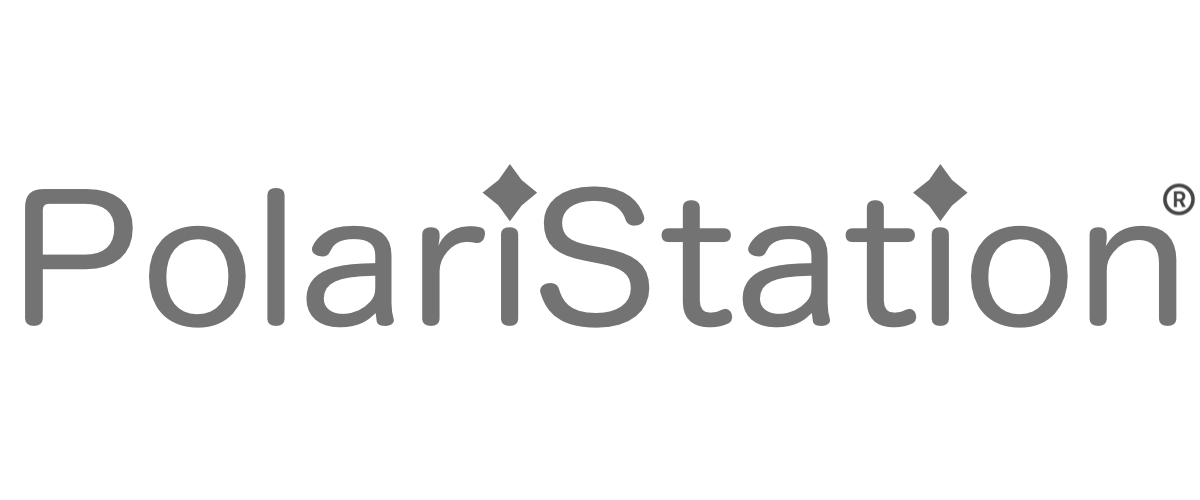ご利用方法
1.法人プランを購入する
ご利用されるプランを購入します。
プランはご利用人数(上限)に応じたものが表示されます。
支払い方法はクレジットカード(VISA・MasterCard・American Express)、PayPalがご使用できます。
法人プラン購入の手順
- HOME画面の契約中プラン内の[プラン一覧]を選択します
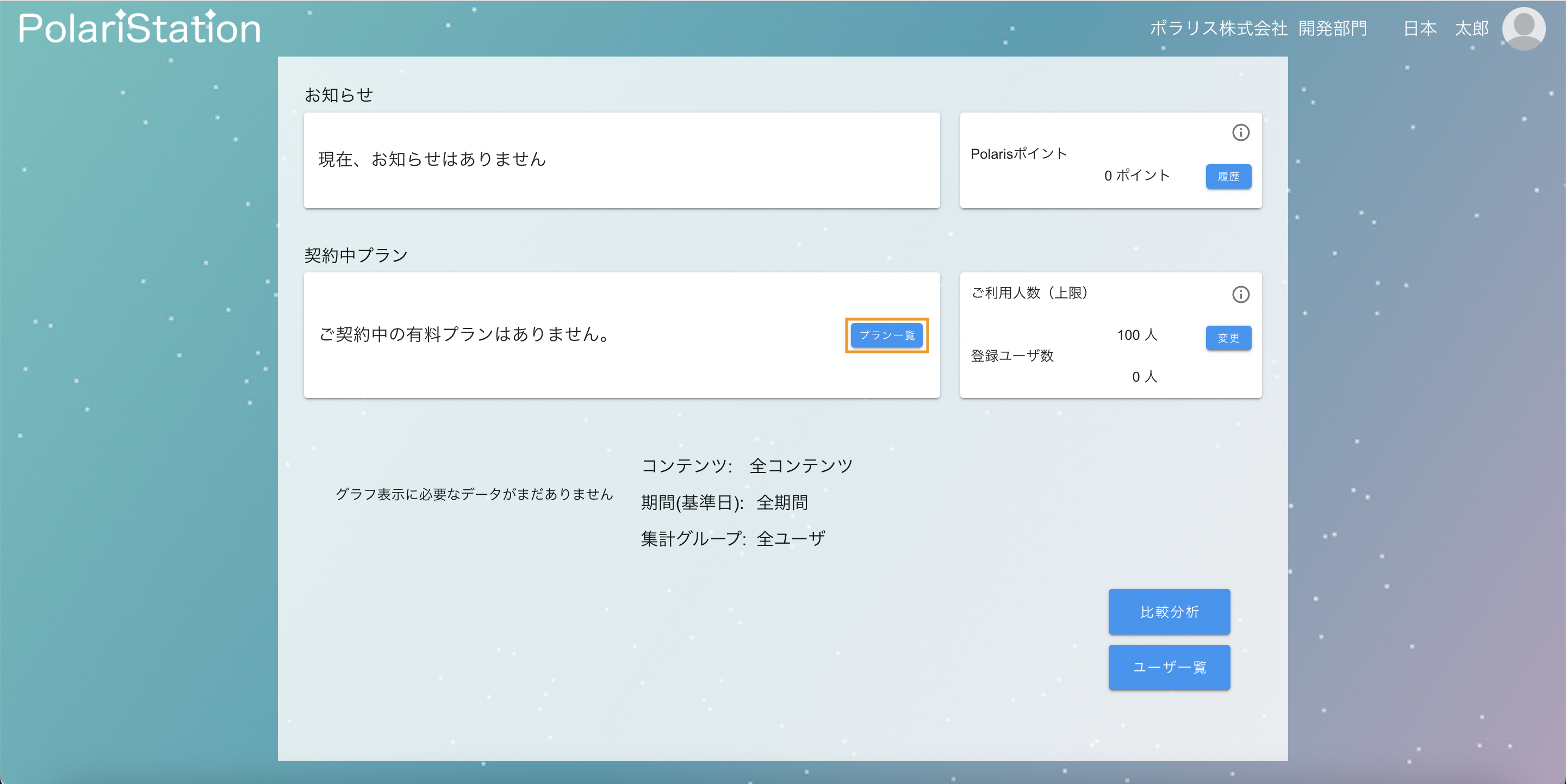
- 契約したいプランを選択します
※利用人数に応じたプランのみ選択できます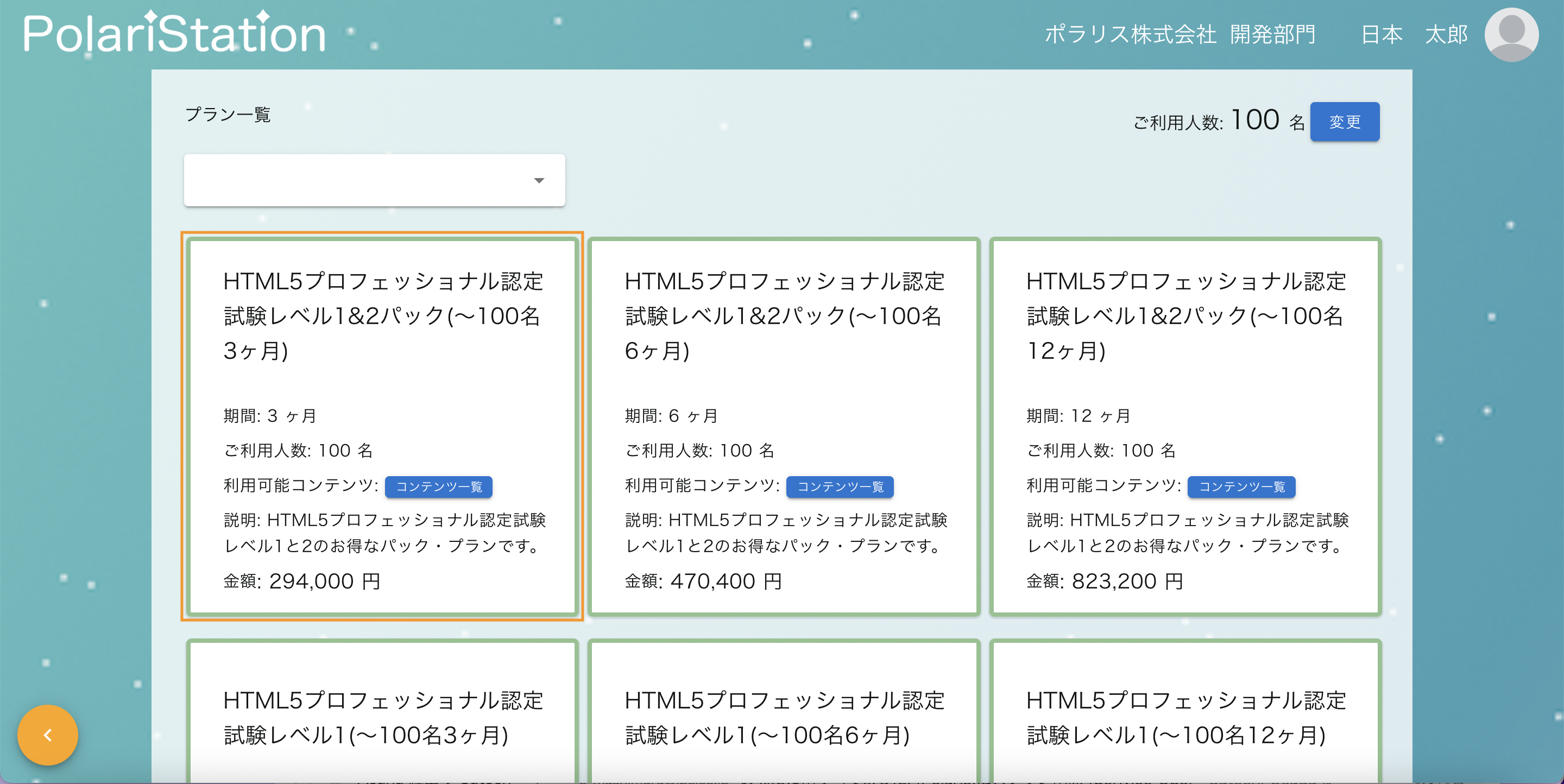
- お支払い方法を選択し、利用規約に同意、お支払い情報を入力してプランを購入します
※販売店コードおよびクーポンコード★をお持ちの方は入力してください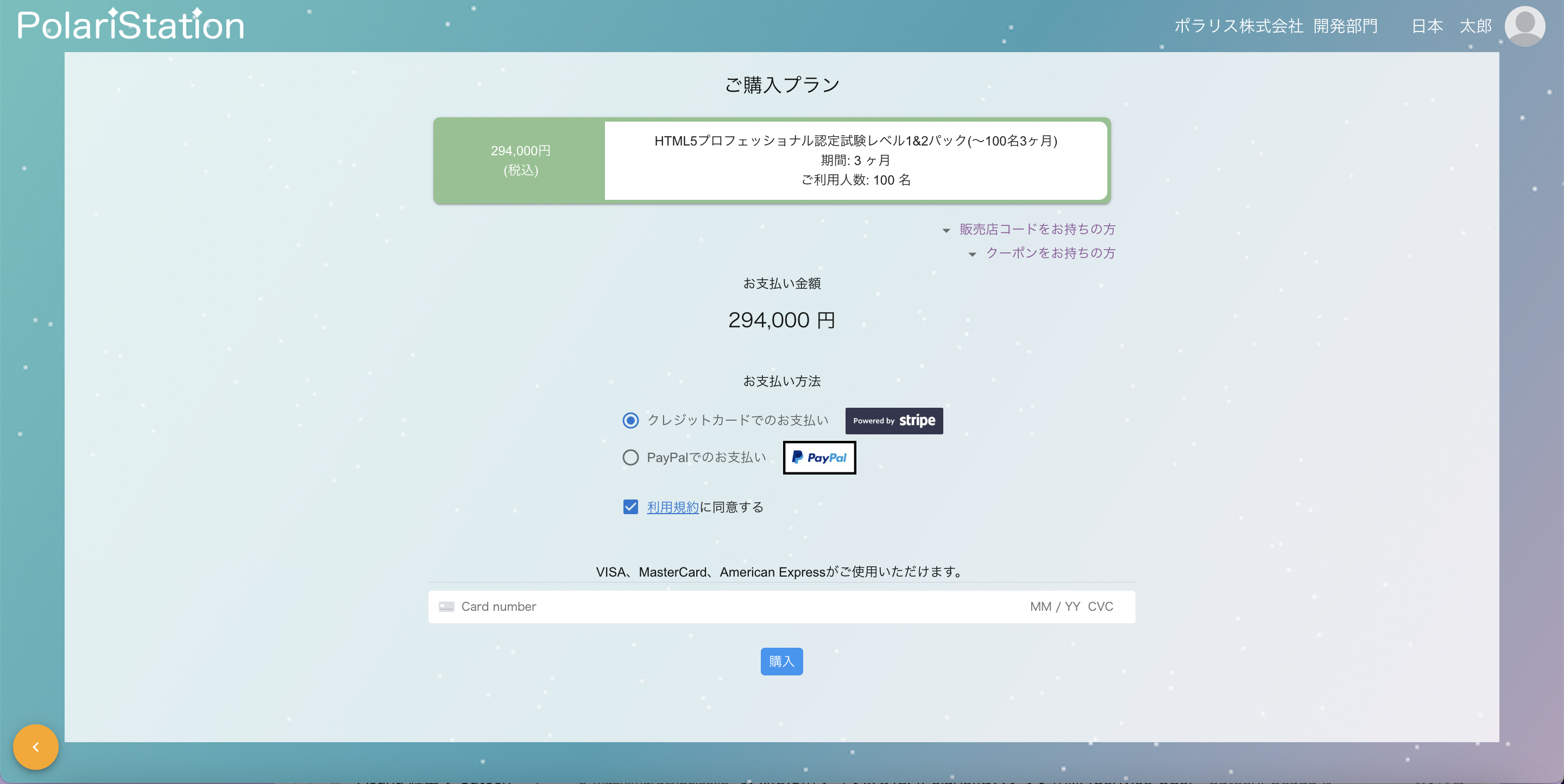
★販売店コード・クーポンコードについて- [販売店コードをお持ちの方]・[クーポンコードをお持ちの方]を押下すると、入力フォームが表示されます
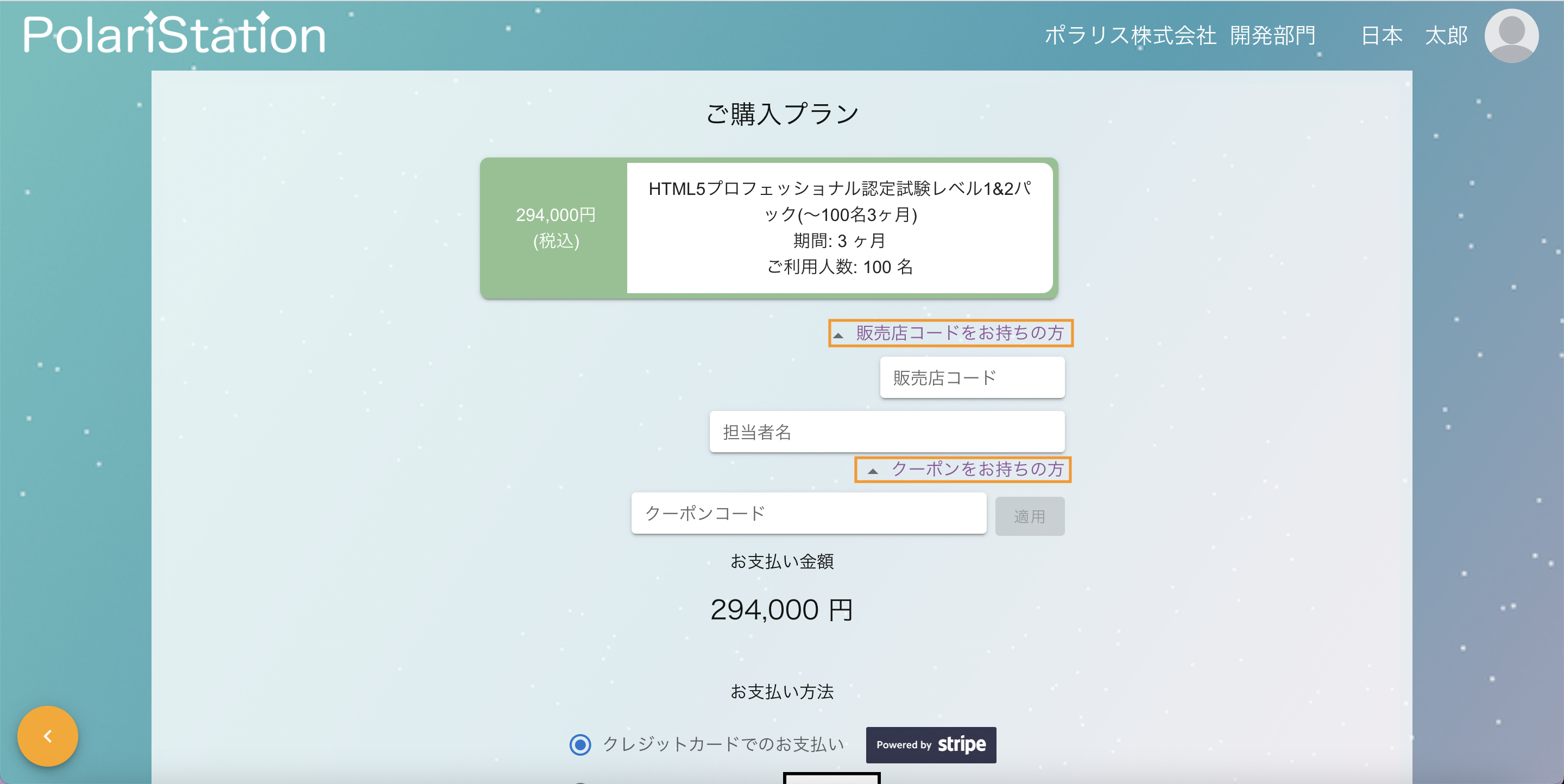
- 入力フォームにお持ちのコードを入力してください
※クーポンコードは入力後に[適用]を押下してください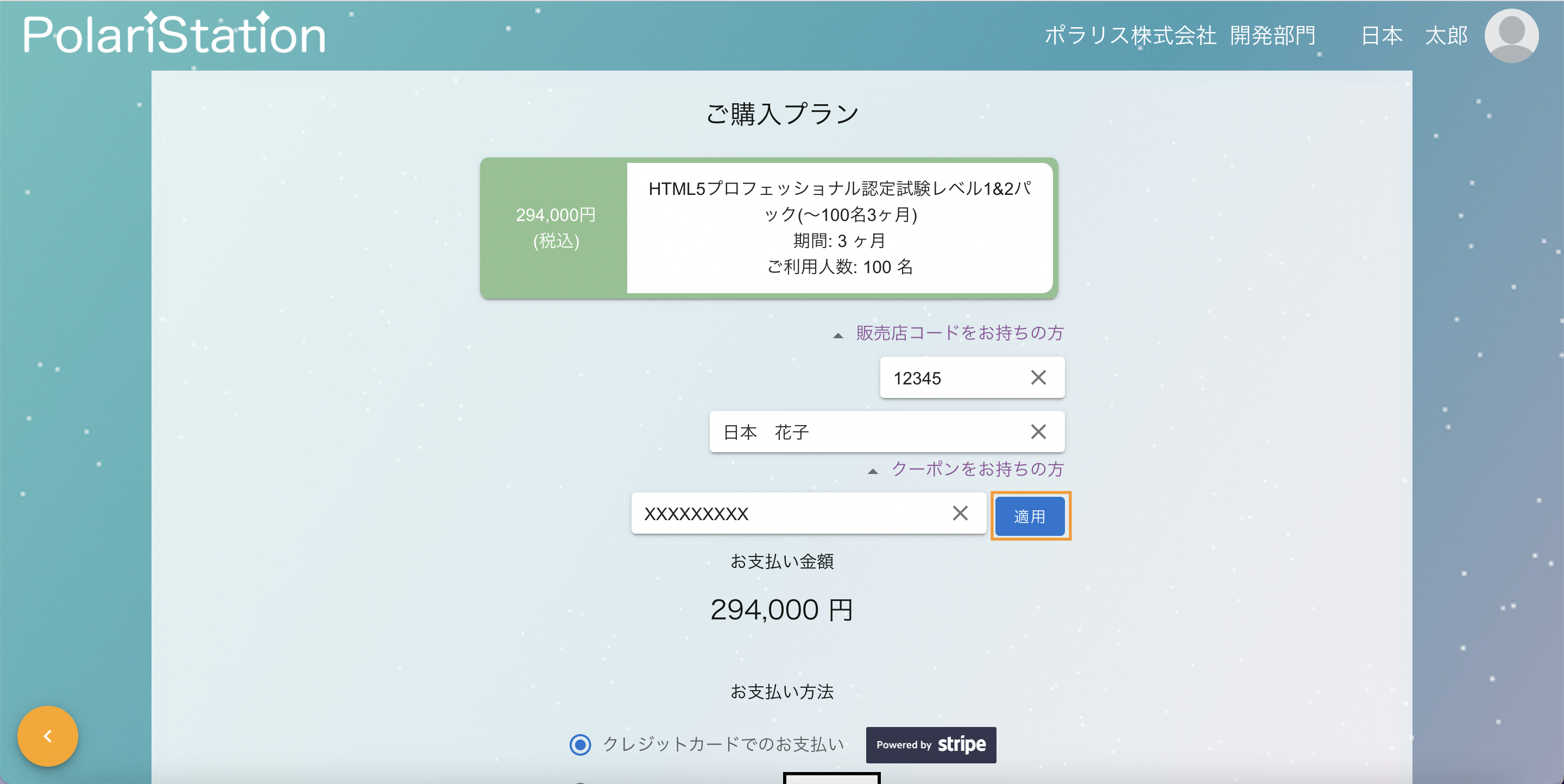
- [販売店コードをお持ちの方]・[クーポンコードをお持ちの方]を押下すると、入力フォームが表示されます
- 完了ページ(画像参照)が表示されたらプラン購入完了です
※ご購入完了のメールが送信されます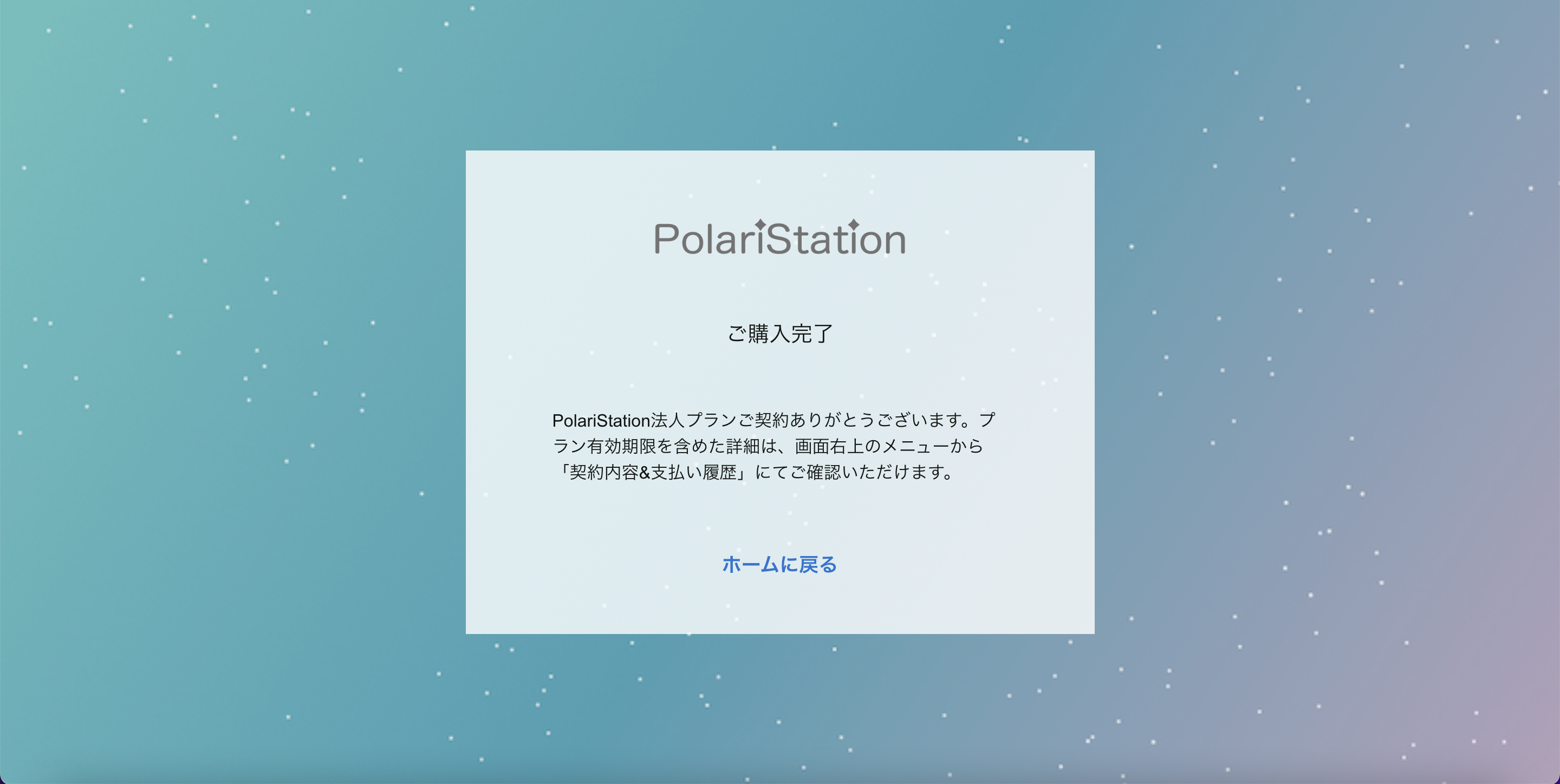
※プランの契約期間終了後は自動更新となります。自動更新の解除方法は「ご契約中プランの自動更新解除手順」をご参照ください。
2.ユーザ(メンバー)を登録する
PolariStationを使用して学習するユーザを登録します。
ユーザ★には、ユーザと管理者ユーザの2種類があります。
本手順で登録するのはユーザです。
★ユーザと管理者ユーザについて
- ユーザ
PolariStationを使用して学習する(問題を解く)ユーザを指します。
ユーザはご利用人数(上限)まで登録できます。 - 管理者ユーザ
プランのご契約やユーザの学習状況を管理するユーザを指します。
管理者ユーザは、ご利用人数(上限)には含まれません。
管理者ユーザは問題を解くことはできません。
※各ユーザによって、ご利用する際のログイン画面が異なります。(画像参照)
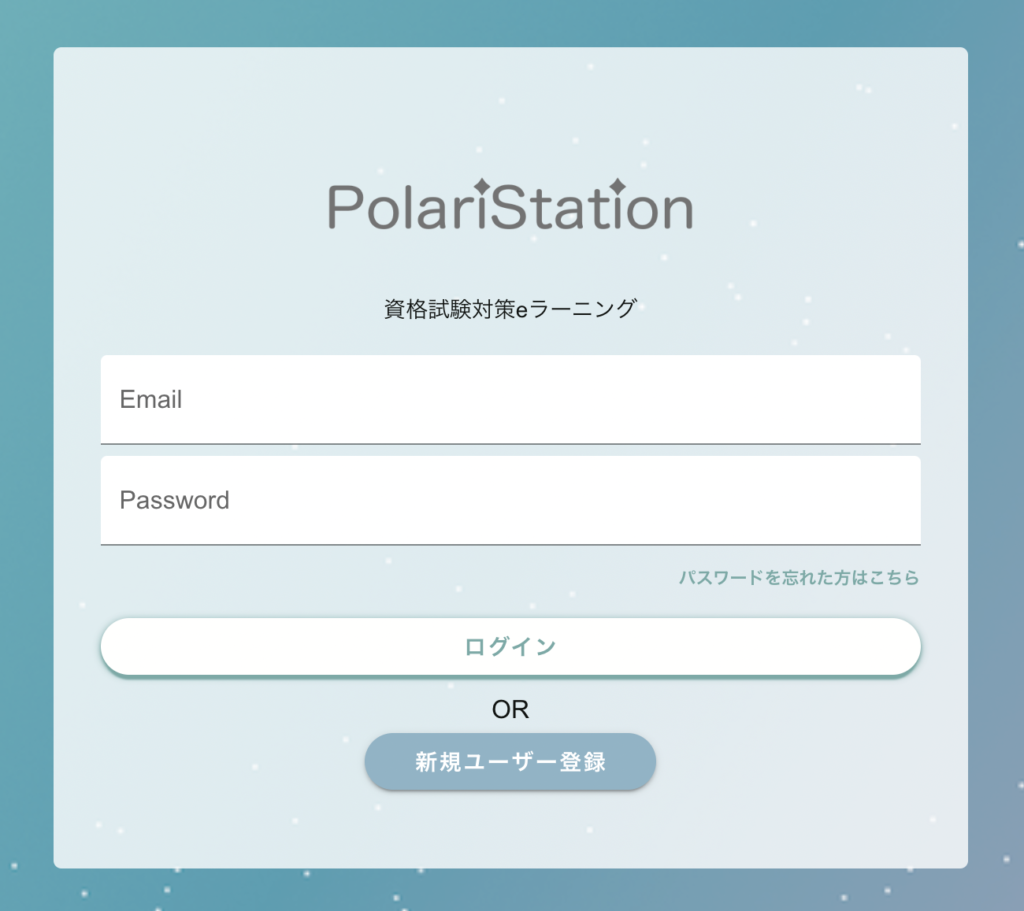
https://app.polaristation.com/login
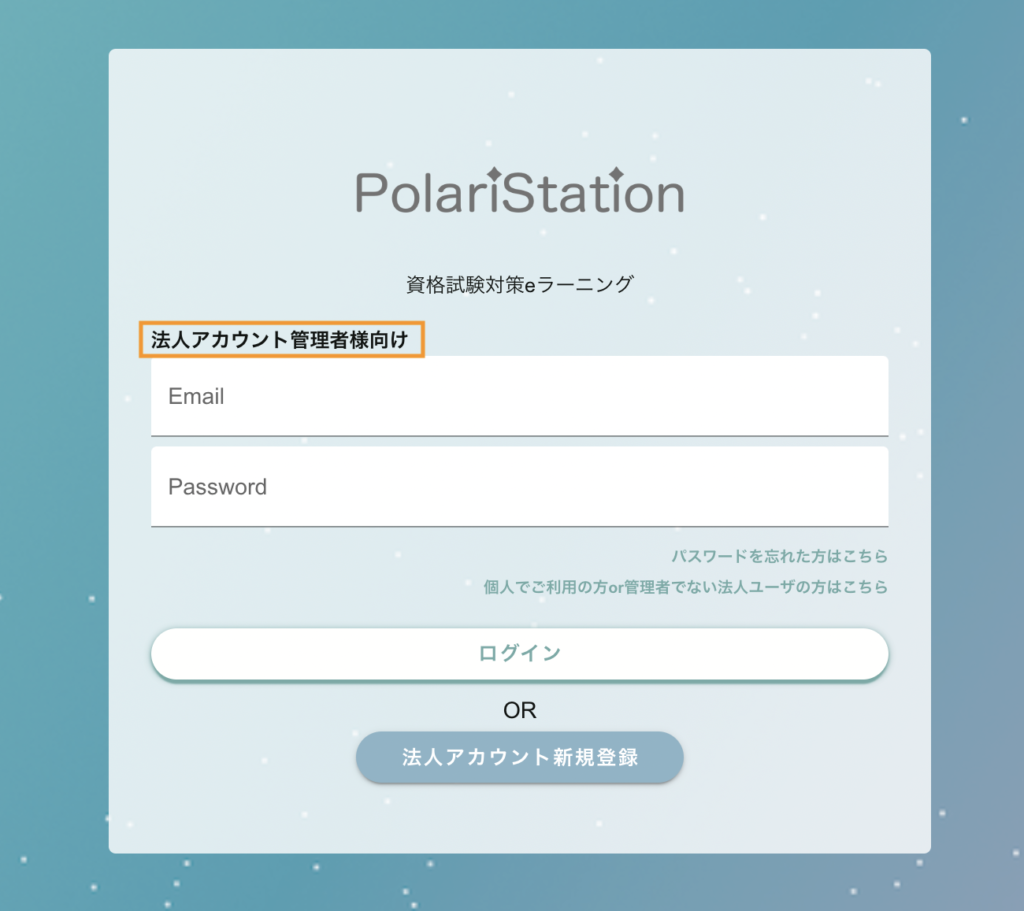
https://corp.polaristation.com/login
ユーザ登録の手順
- HOME画面右下の[ユーザ一覧]を選択します
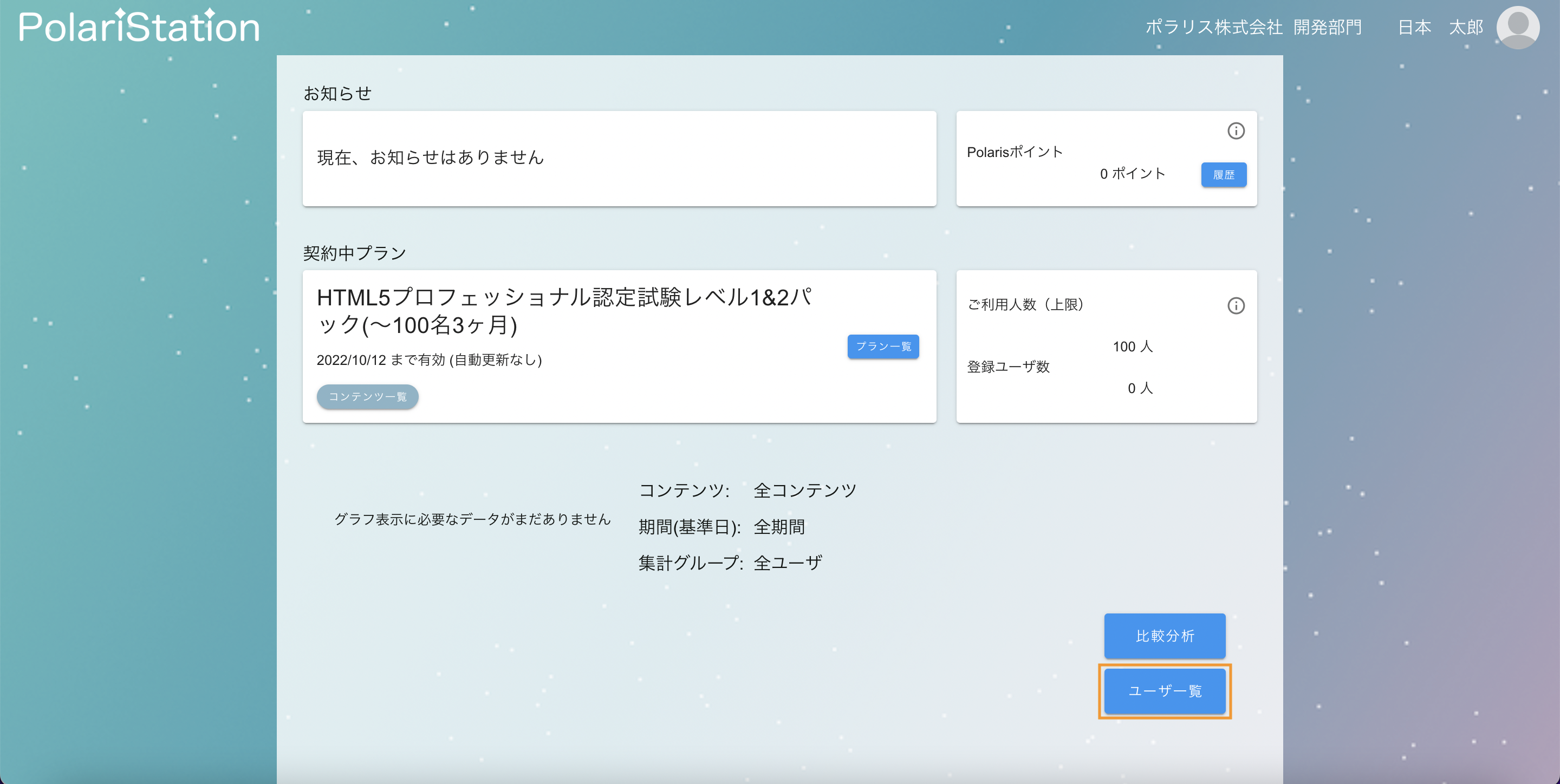
- [新規登録]を選択します
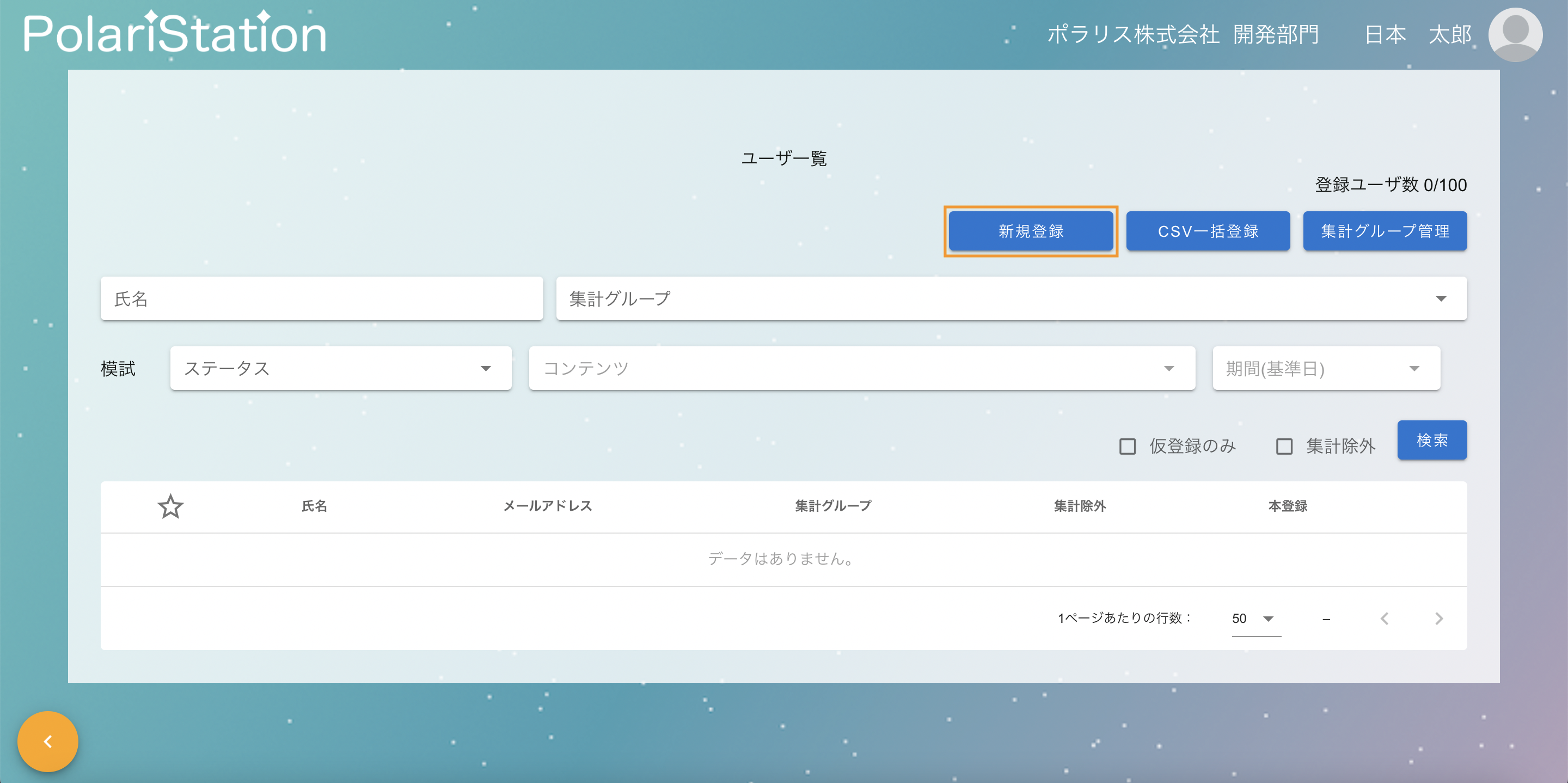
- ユーザ情報を入力し、登録します
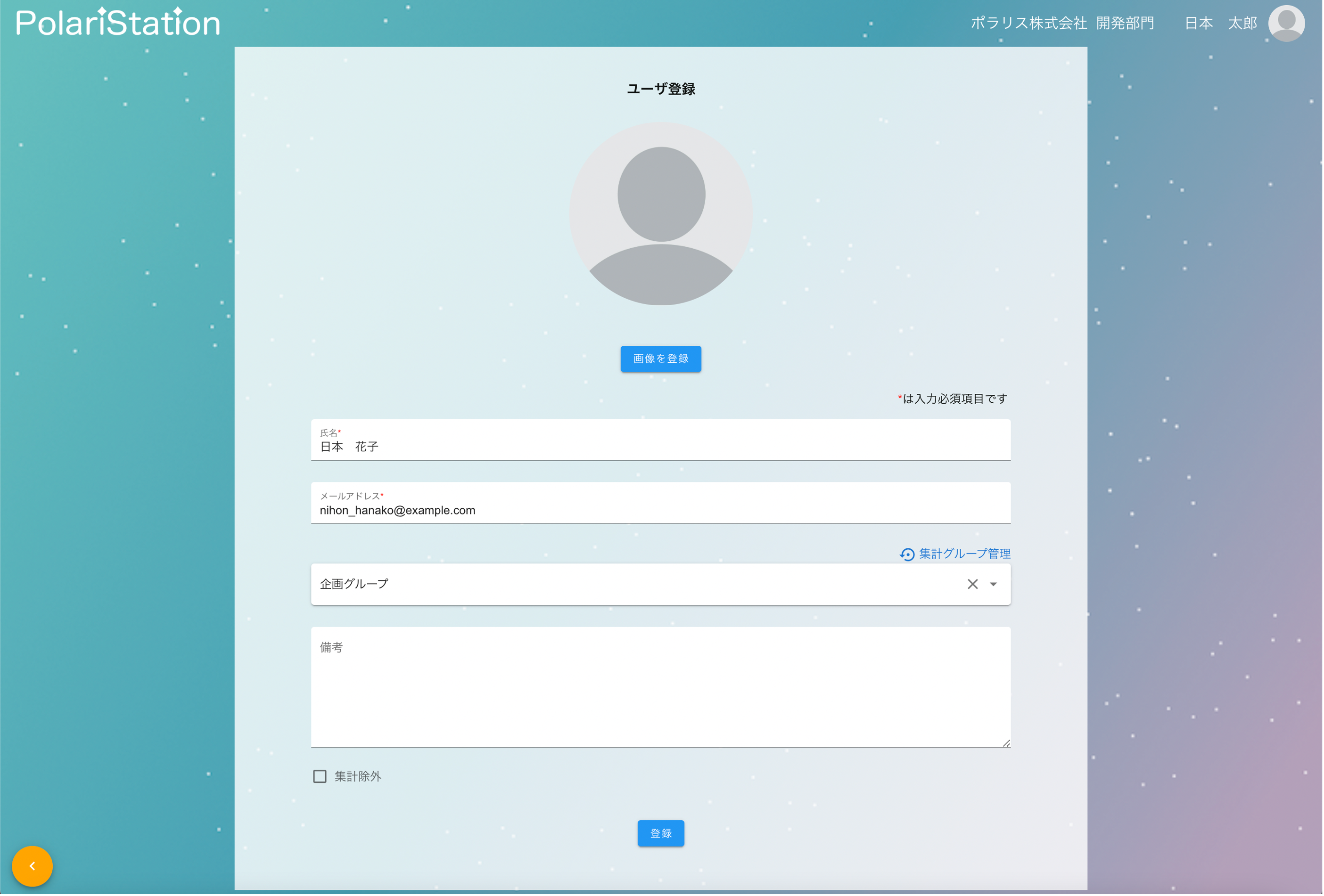
- ユーザ登録時に集計グループも登録できます
登録方法は「集計グループの追加・編集手順」をご参照ください。 - 集計除外について
チェックを入れると比較分析で表示するグラフの集計から対象ユーザを除外できます。
- ユーザ登録時に集計グループも登録できます
- 完了画面(画像参照)が表示されたらユーザ登録(仮登録)完了です
ご登録したユーザ宛にご案内メールが送信されます。
この時点で仮登録状態(登録用メールをユーザ宛に送信する)となり、ユーザ自身が届いたメールから記載のリンクにアクセスし、パスワードをご登録して頂くことで本登録(アプリをご利用いただける状態)となります。
仮登録・本登録状態の確認は、ユーザ一覧画面から確認ができます。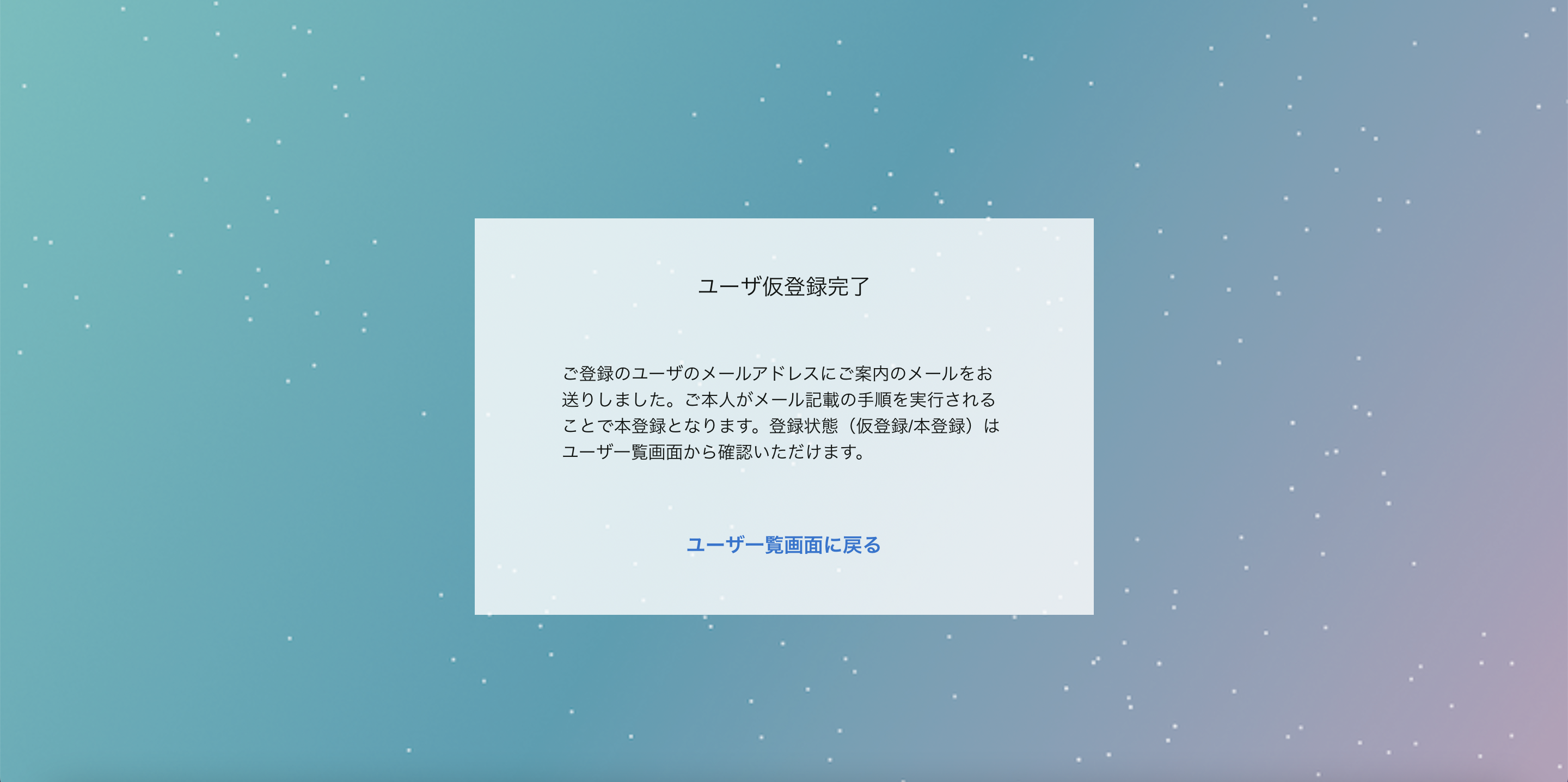
- ユーザはCSV一括登録もできますので、必要に応じてご利用ください
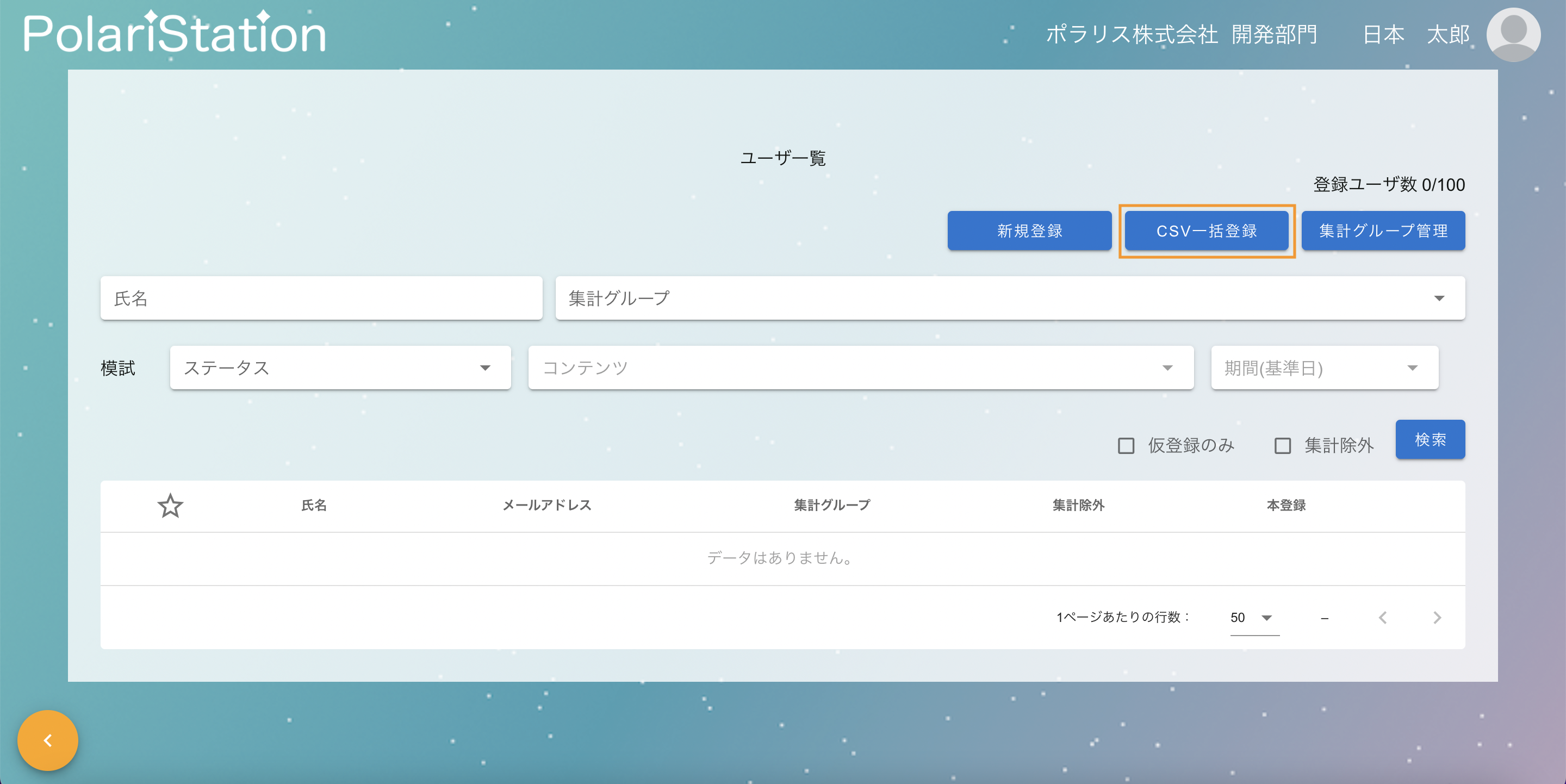
※CSVのフォーマットは、[CSV一括登録]ボタン選択後に表示されるポップアップ内のリンク(画像参照)よりダウンロードできます。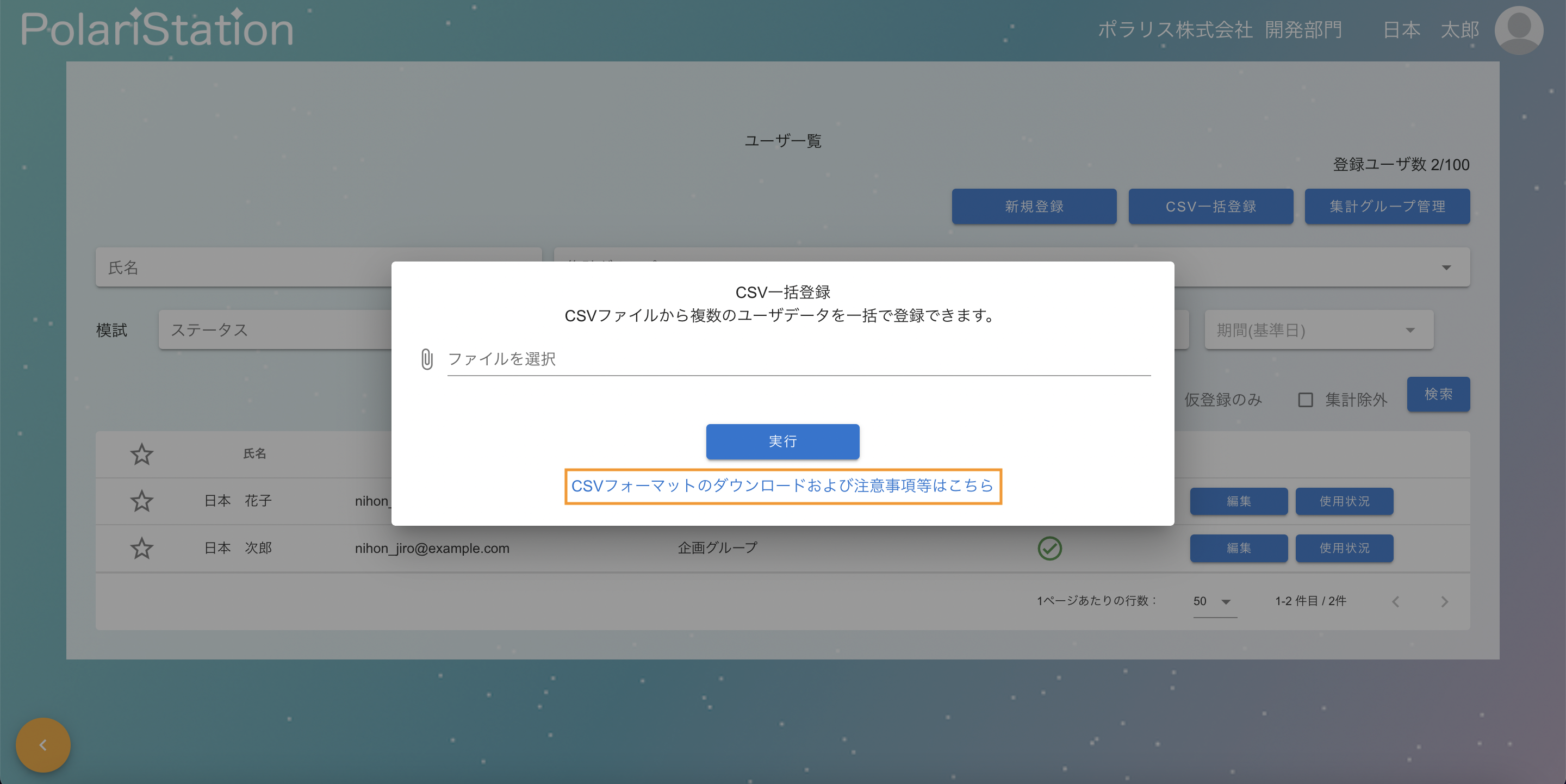
仮登録・本登録の確認について
- ユーザ一覧画面の本登録の項目にチェックが入っているユーザが本登録済み、空欄のユーザが仮登録の状態です。
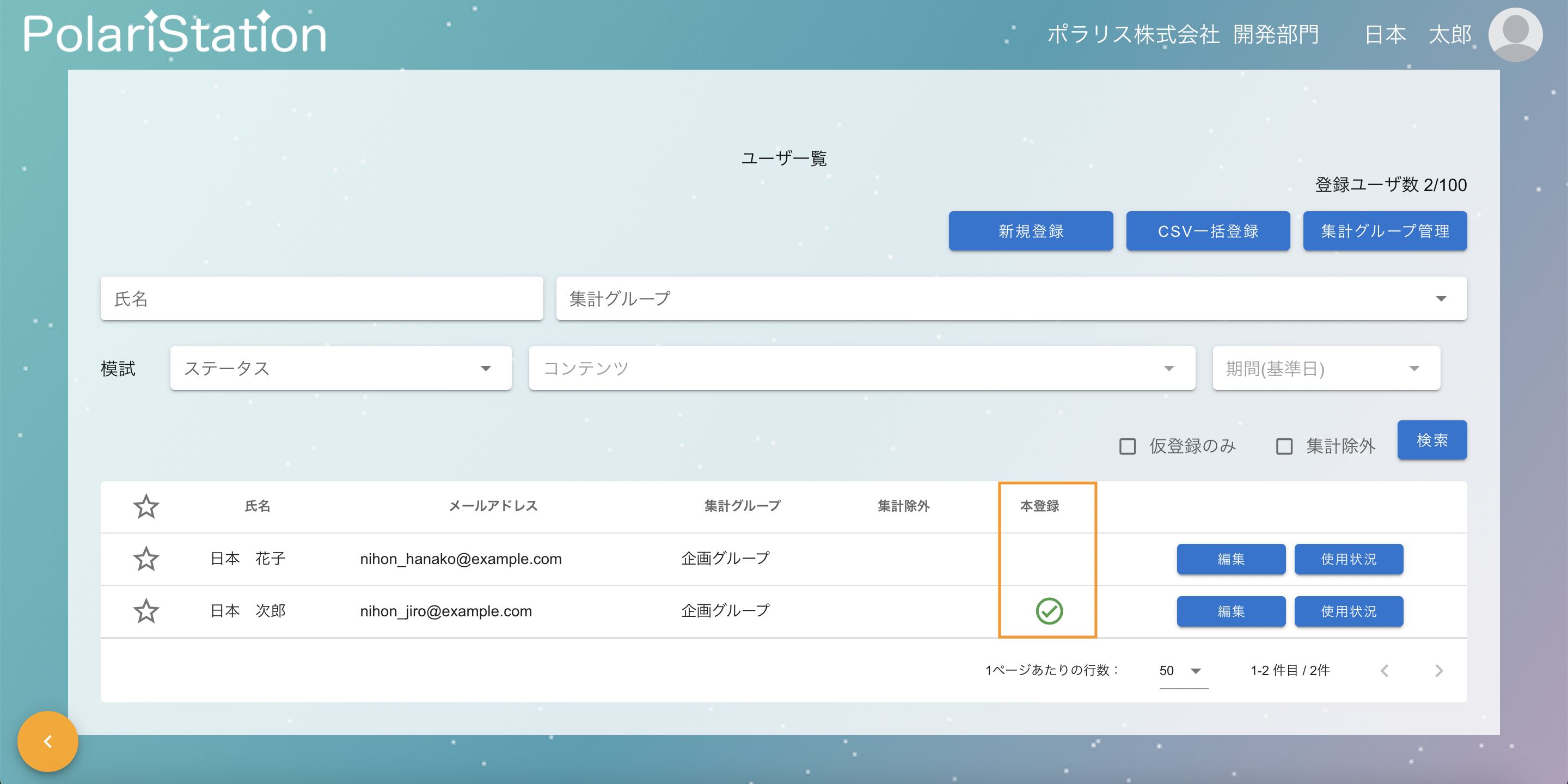
- ユーザ更新画面の右上にも登録状態(仮登録・本登録)が表示されます
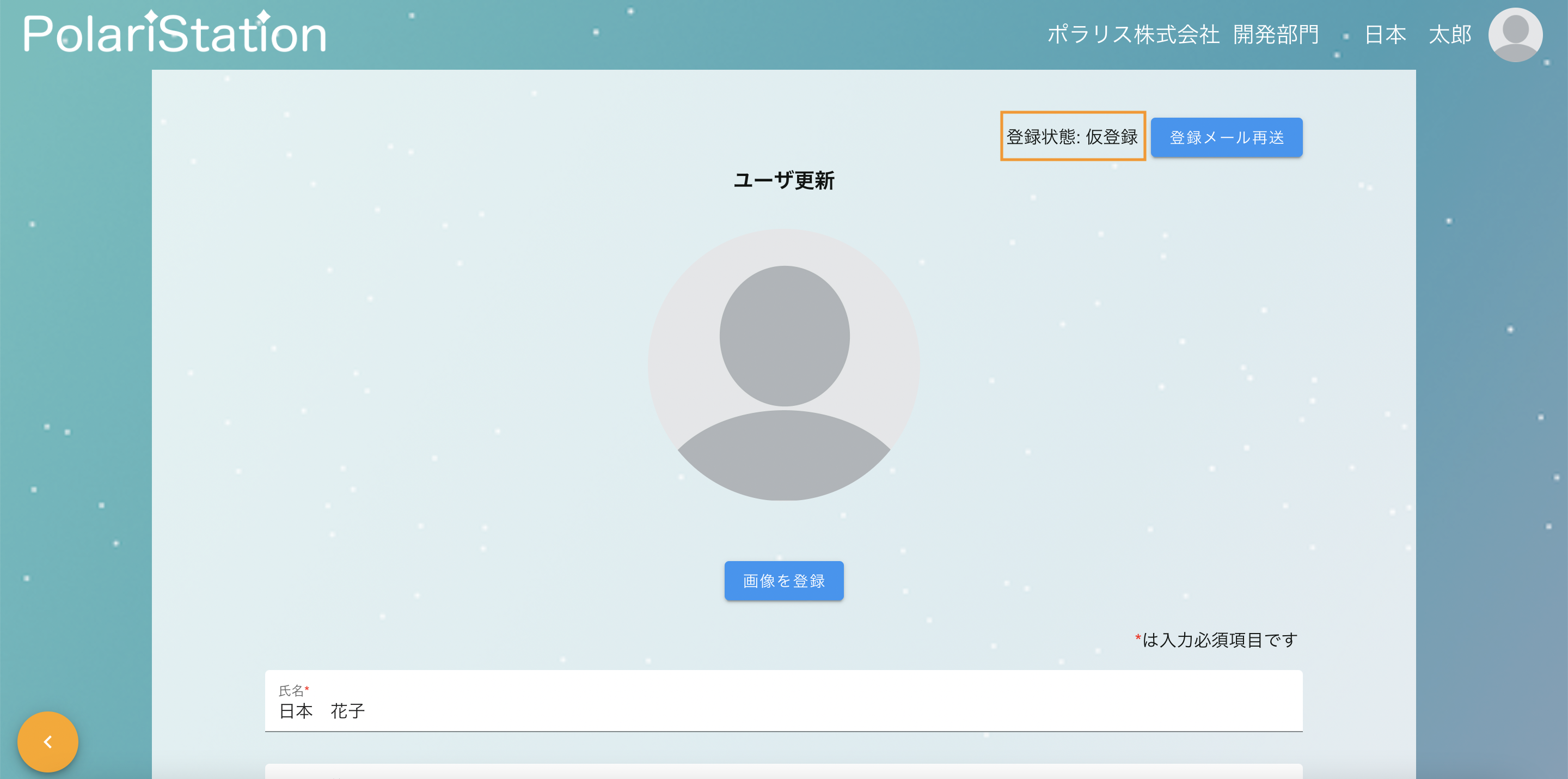
- 登録メール再送の手順は、「仮登録状態のユーザへの登録用メール再送信手順」をご参照ください
3.ユーザ模擬試験結果を確認する
ユーザの模擬試験受講結果をグラフで確認できます。(比較分析機能)
合格圏内・合格圏外・未実施に分けて集計し、グラフを表示します。
コンテンツ・期間(基準日)・集計グループを指定して集計を行うことができます。
- HOME画面右下の[比較分析]を選択します
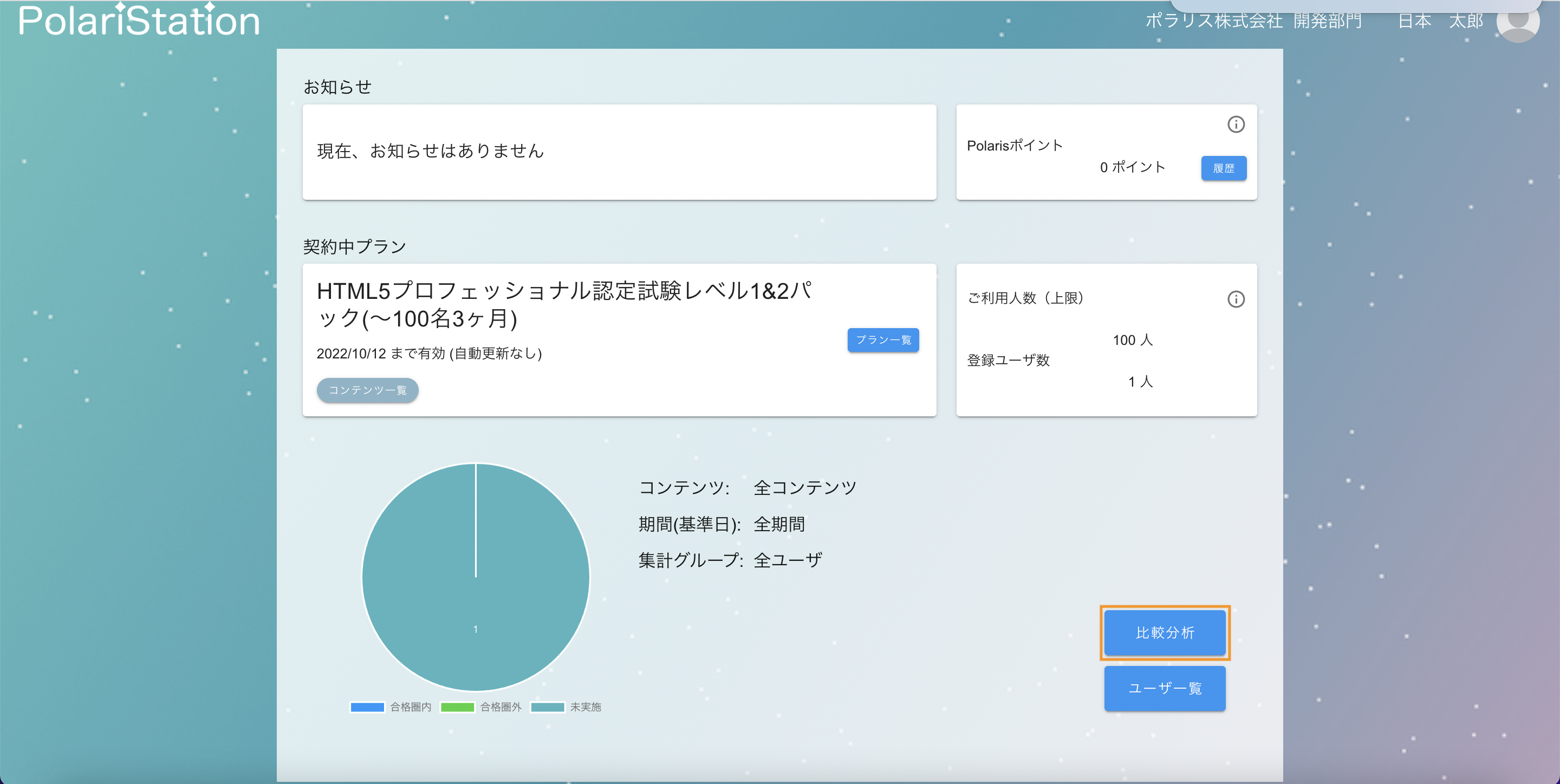
- コンテンツ、期間(基準日)、集計グループを選択し[集計]を押下すると、結果がグラフに反映されます
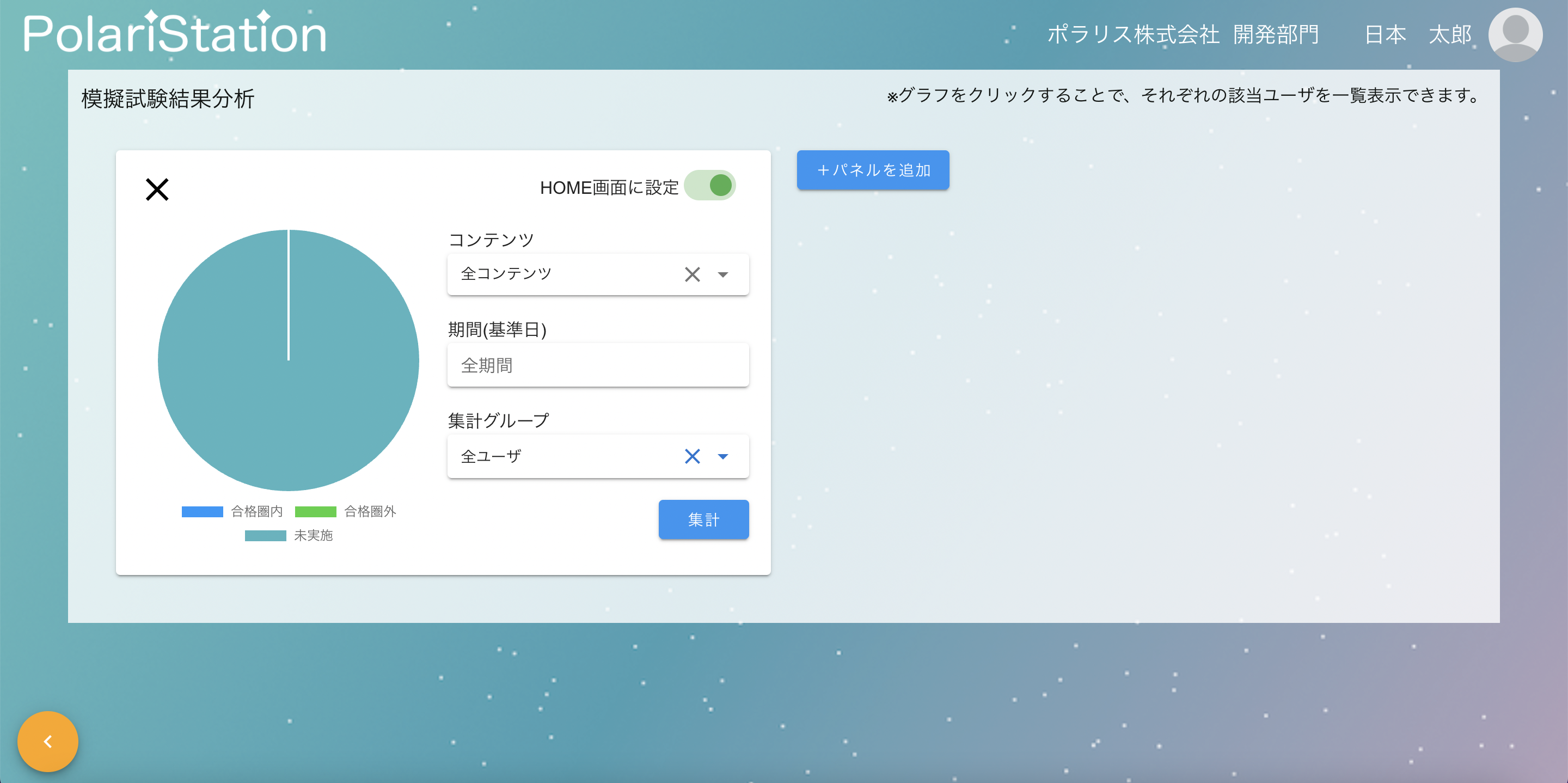
※グラフは直近の模擬試験の結果を表示します
各種項目について- コンテンツ
選択したコンテンツの結果が集計されます。
全てを対象とする場合は[全コンテンツ]を選択してください。 - 期間(基準日)
選択した日以降の期間の結果が集計されます。
選択しない場合は[全期間]が対象になります。 - 集計グループ
選択した集計グループの結果が集計されます。
全てを対象とする場合は[全ユーザ]を選択してください。 - HOME画面に設定
チェックを入れているグラフがHOME画面に表示されます。
- コンテンツ
- [パネルを追加]を選択するとグラフが追加され、異なる模擬試験の結果を並べて比較できます
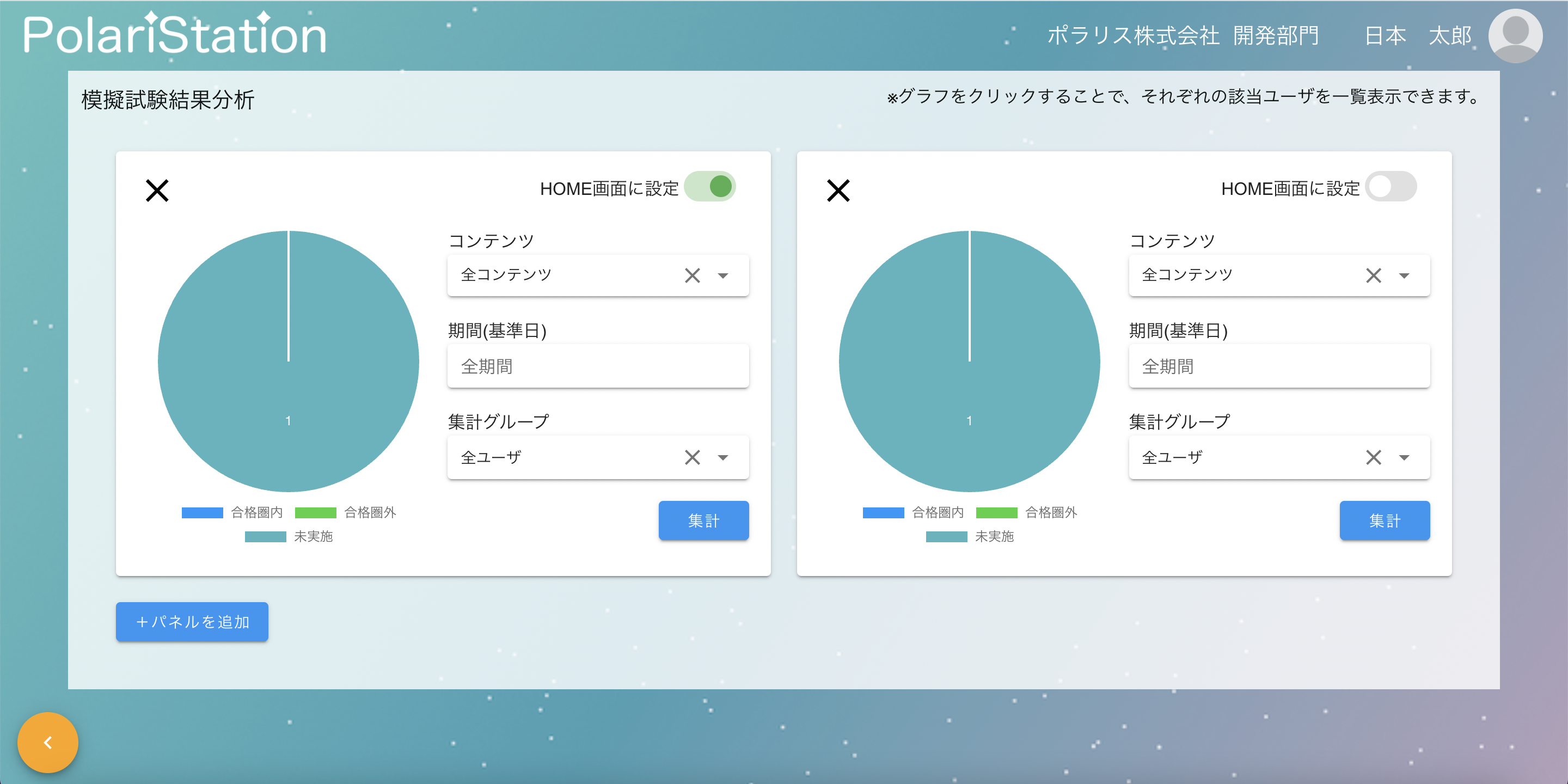
管理者ユーザの追加・編集手順
プランのご契約やユーザの学習状況を管理する管理者ユーザを追加します。
※本手順は、マスター管理者★のみ操作可能です。
※法人アカウント新規登録時に、最初の管理者ユーザ(マスター管理者)として登録されています。
★マスター管理者について
管理者ユーザには、通常管理者ユーザとマスター管理者の2種類があります。
通常管理者ユーザとマスター管理者では、ご利用できる機能に制限があります。
| ご利用可能機能 | マスター管理者 | 通常管理者ユーザ |
|---|---|---|
| 法人情報編集 | ● | ー |
| 管理者ユーザ登録・編集 | ● | ー |
| ユーザ登録・編集 | ● | ● |
| プラン購入 | ● | ー |
| プラン自動更新解除 | ● | ー |
| プラン途中解約 | ● | ー |
| ご利用人数(上限)変更 | ● | ● |
| 契約内容&支払い履歴確認 | ● | ー |
| 模擬試験結果確認(比較分析) | ● | ● |
管理者ユーザの登録手順
- HOME画面右上のユーザーアイコンをクリックし、表示されたメニューから[管理者ユーザ一覧]を選択します
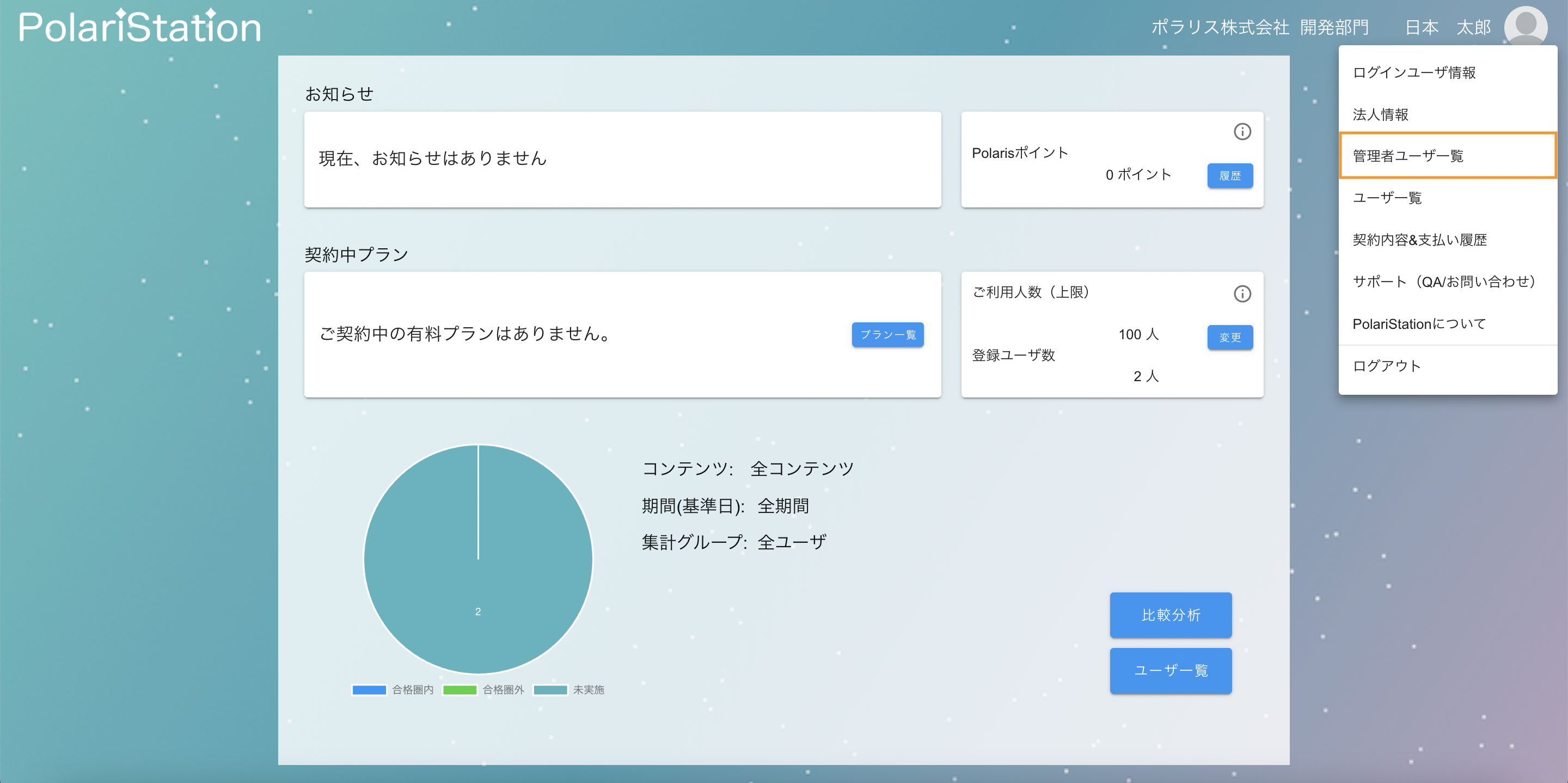
- 右上の[新規登録]を選択します
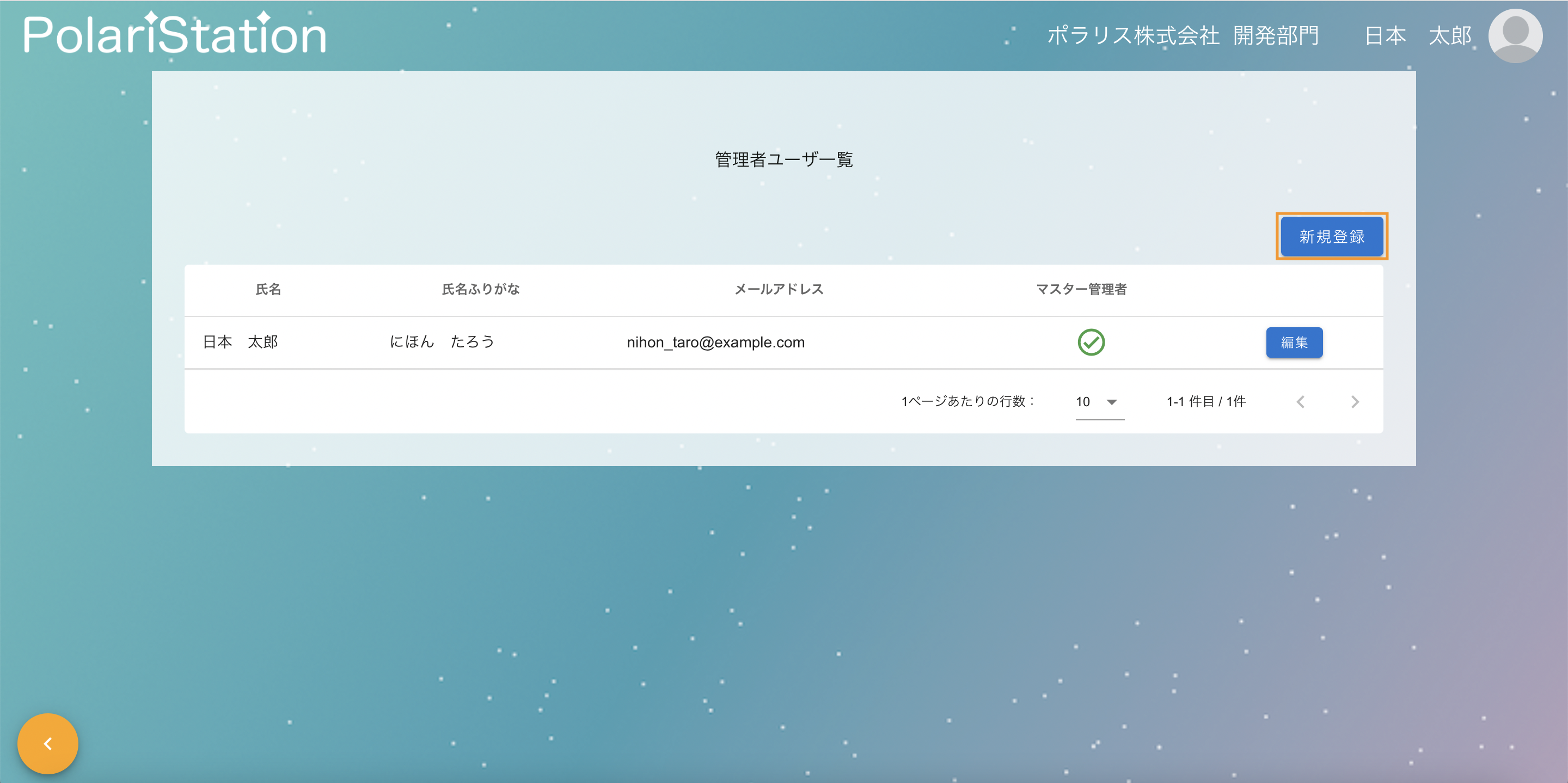
- 管理者ユーザ情報を入力し、登録します
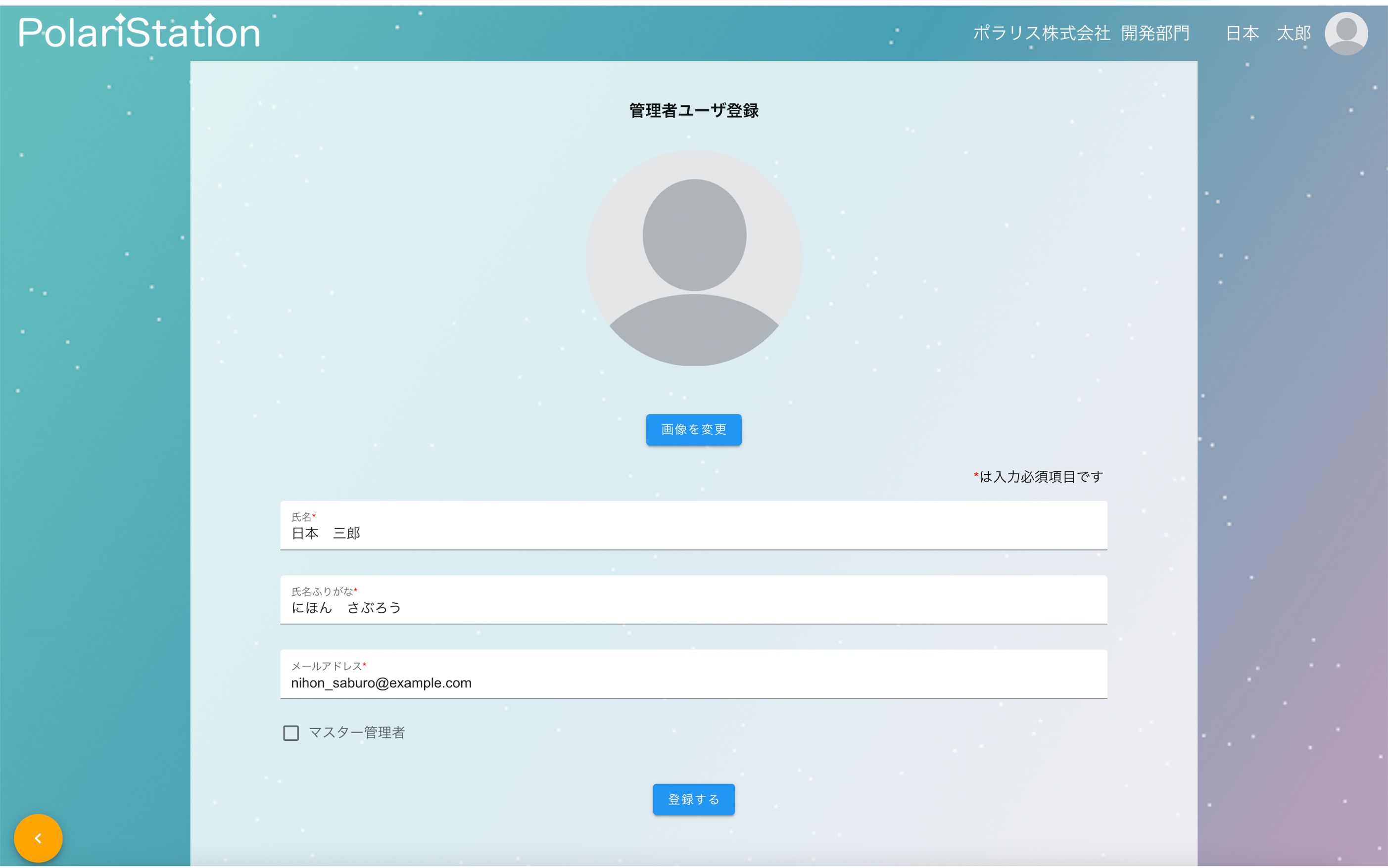
※マスター管理者の場合はチェックを入れ、通常の管理者ユーザの場合はチェックを入れずに登録してください。マスター管理者の設定は、後から変更できます。 - 完了画面(画像参照)が表示されたら管理者ユーザ登録(仮登録)完了です
ご登録した管理者ユーザ宛にご案内メールが送信されます。
この時点で仮登録状態(登録用メールを管理者ユーザ宛に送信する)となり、管理者ユーザ自身が届いたメールから記載のリンクにアクセスし、パスワードをご登録して頂くことで本登録(アプリをご利用いただける状態)となります。
仮登録・本登録状態の確認は、管理者ユーザ更新画面から確認ができます。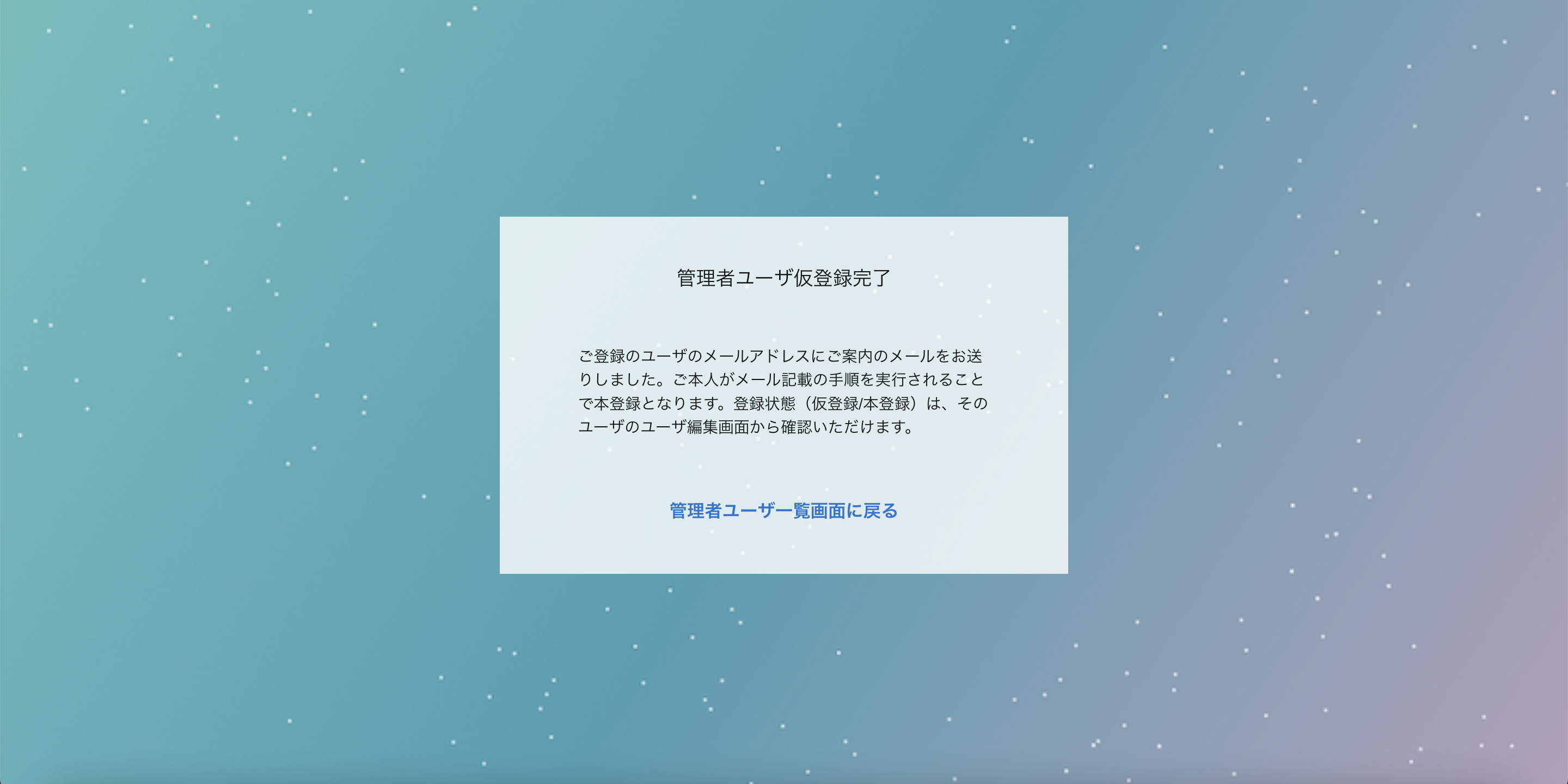
マスター管理者の確認・設定変更について
- 管理者ユーザ一覧のマスター管理者の項目にチェックが入っているかどうかで判断できます
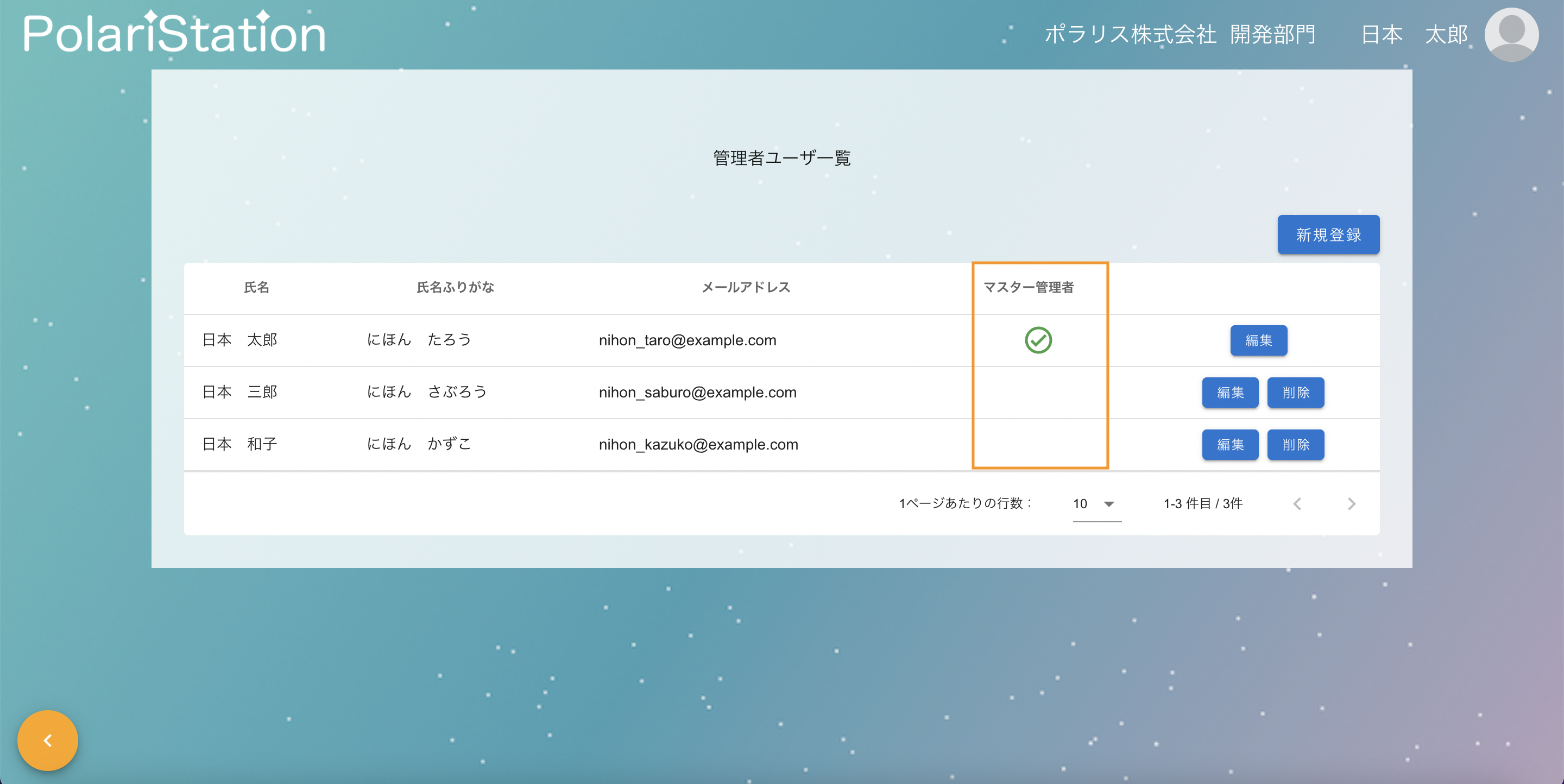
- 各管理者ユーザ右側の[編集]から、マスター管理者の設定・解除ができます
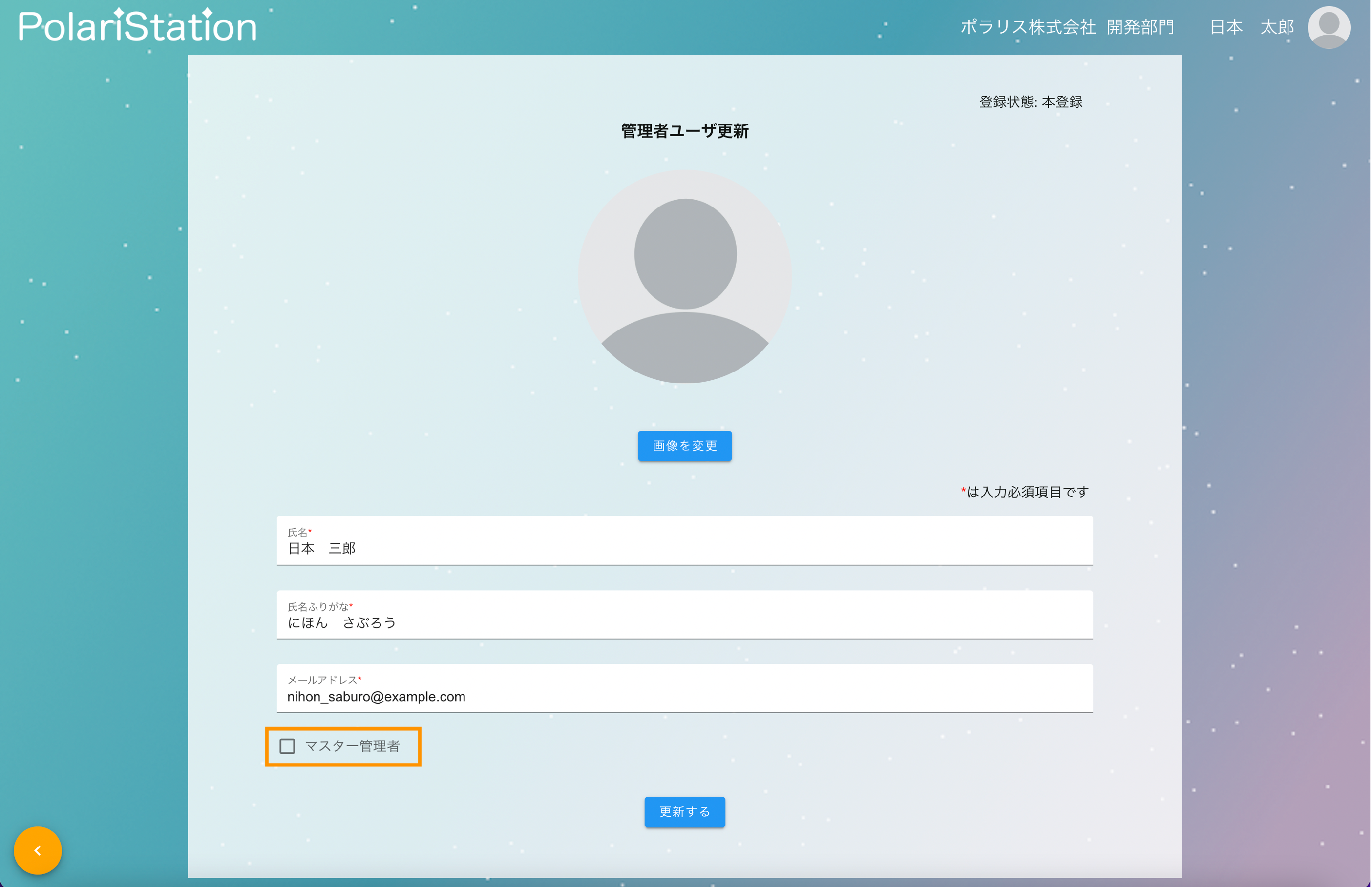
仮登録・本登録の確認について
- 管理者ユーザ更新画面の右上に登録状態(仮登録・本登録)表示されています
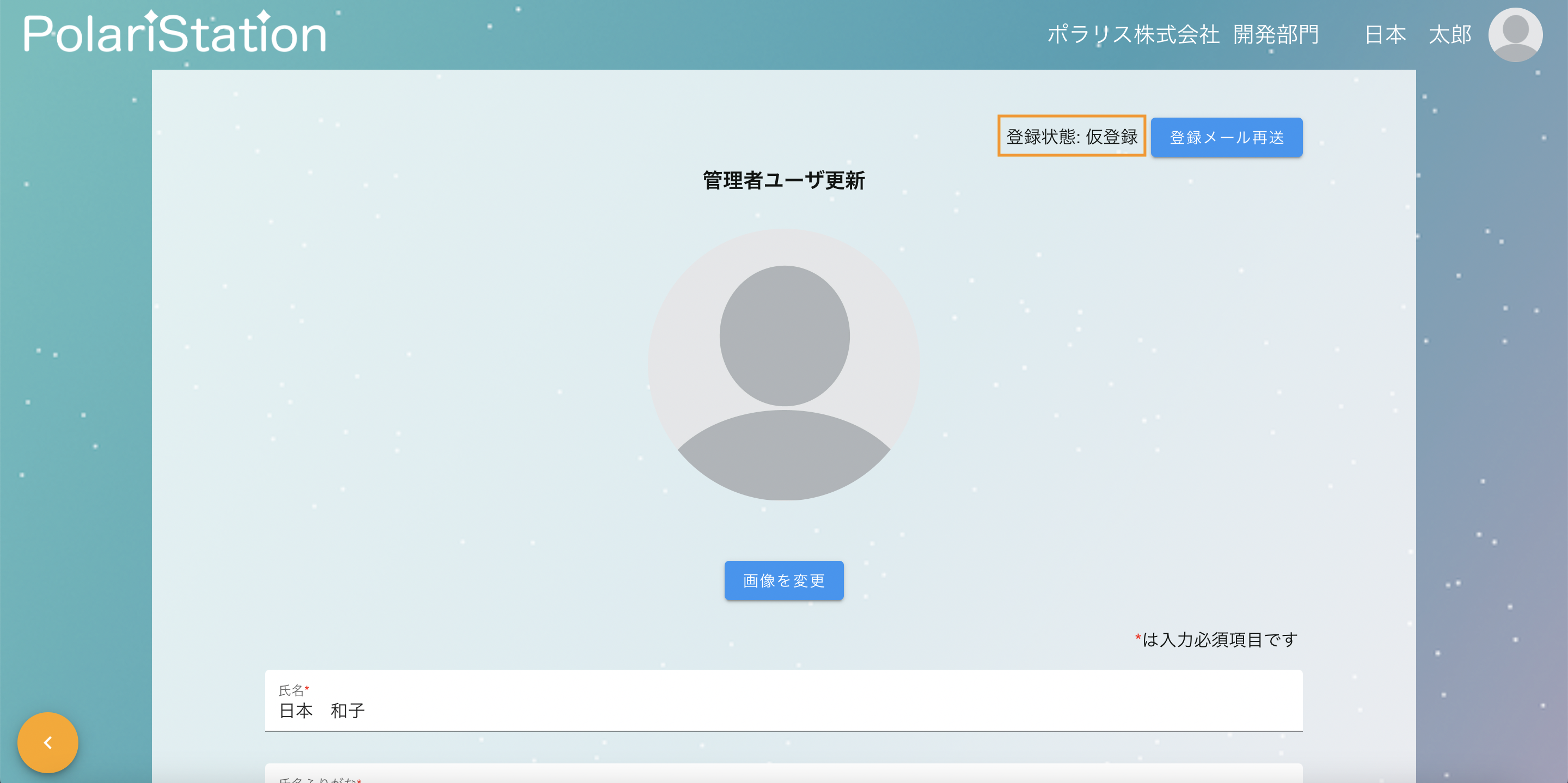
※登録メール再送の手順は、「仮登録状態のユーザへの登録用メール再送信手順」をご参照ください
集計グループの追加・編集手順
追加手順
- HOME画面右下の[ユーザ一覧]を選択します
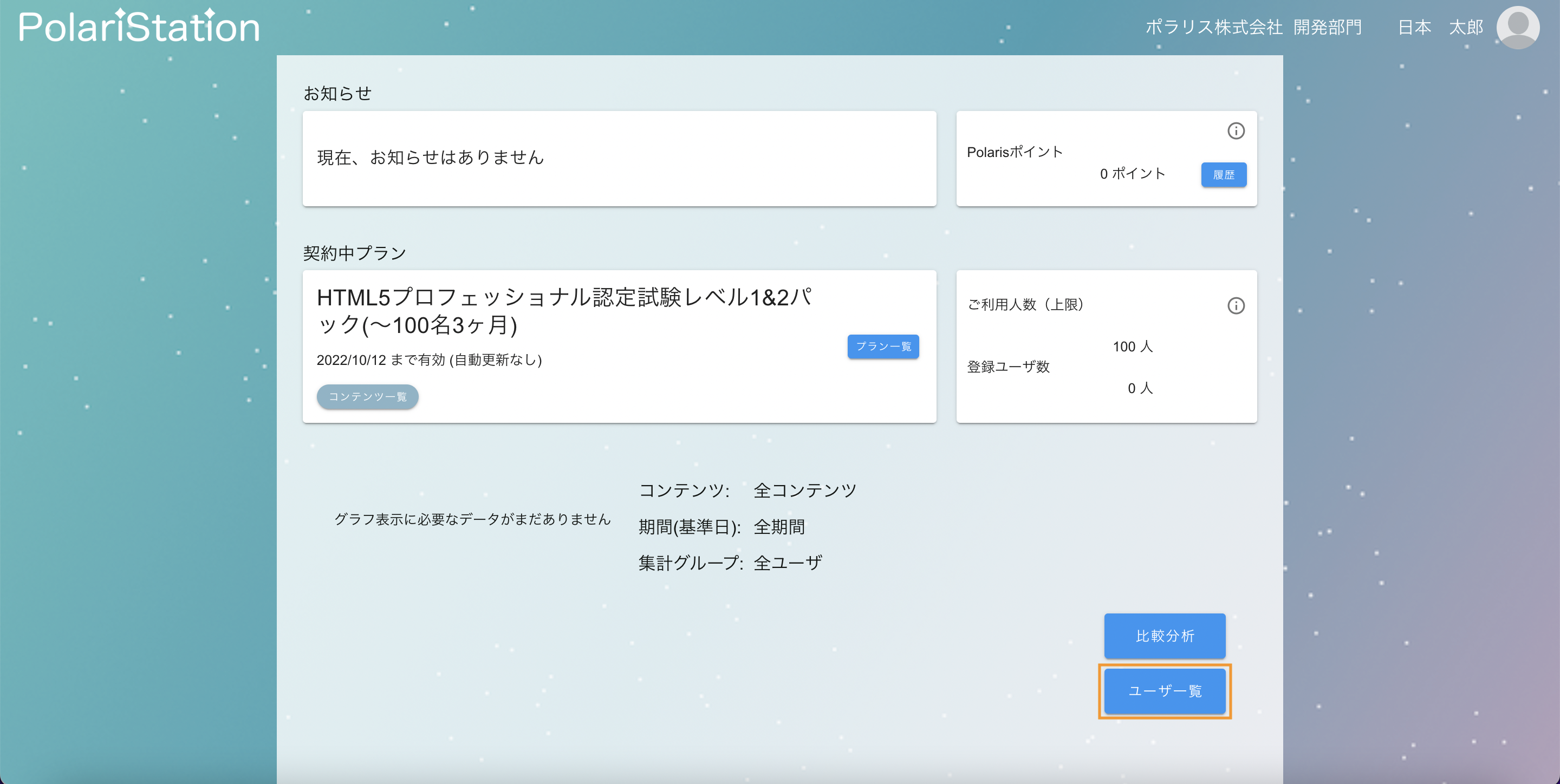
- 右上にある[集計グループ管理]を選択します
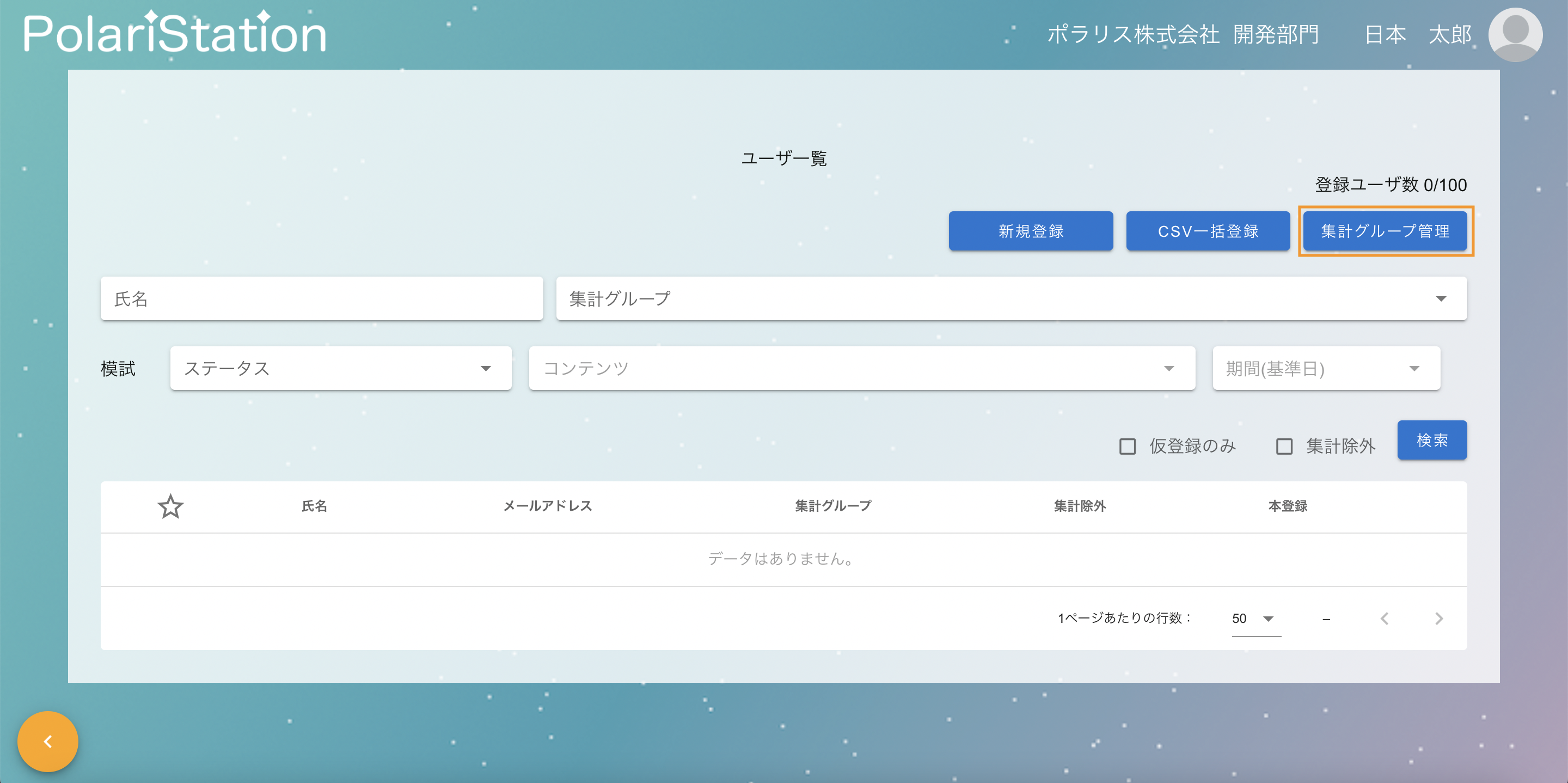
- 右上の[追加]を選択します
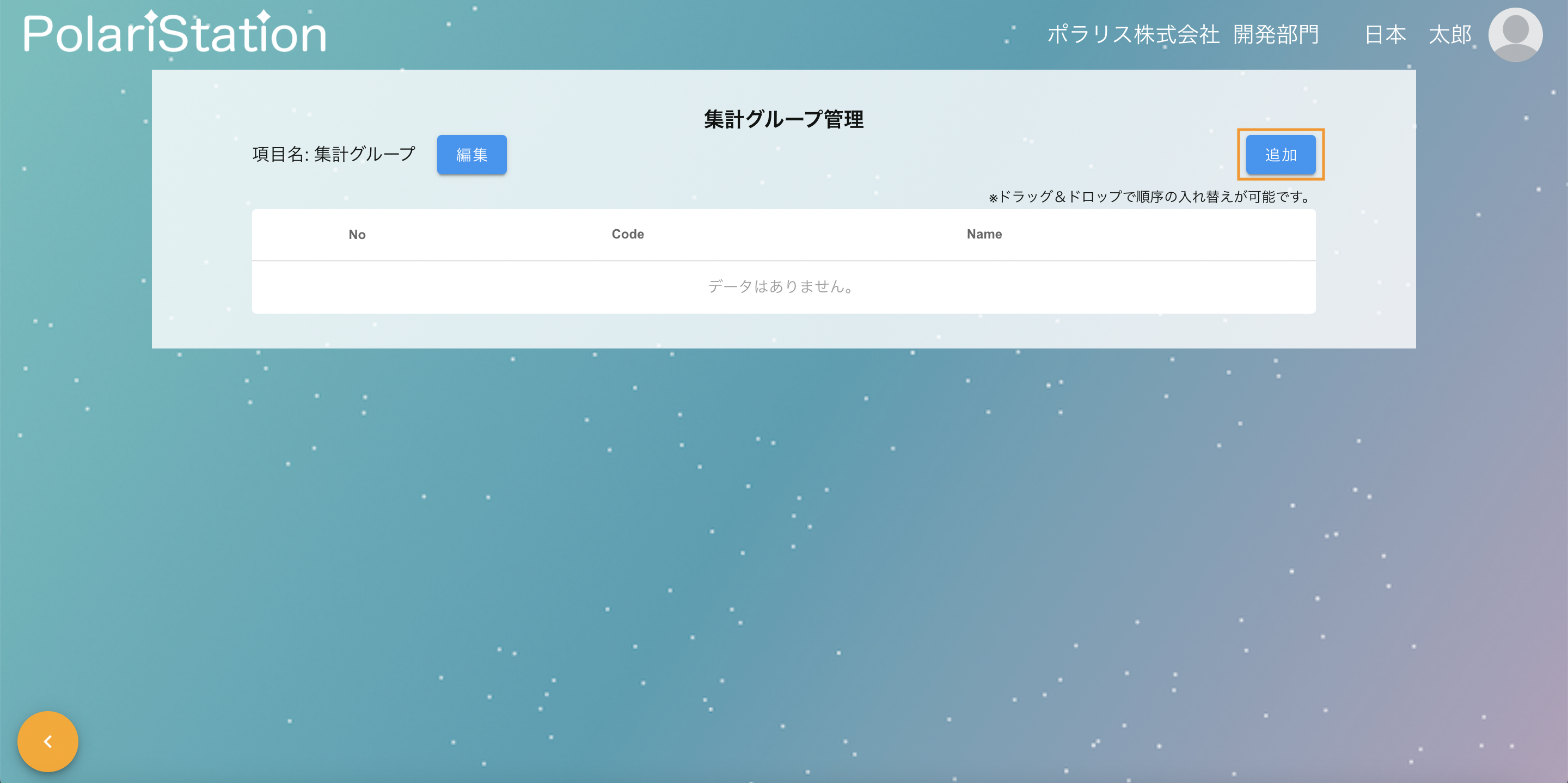
- CodeとNameを入力して[追加]を選択します
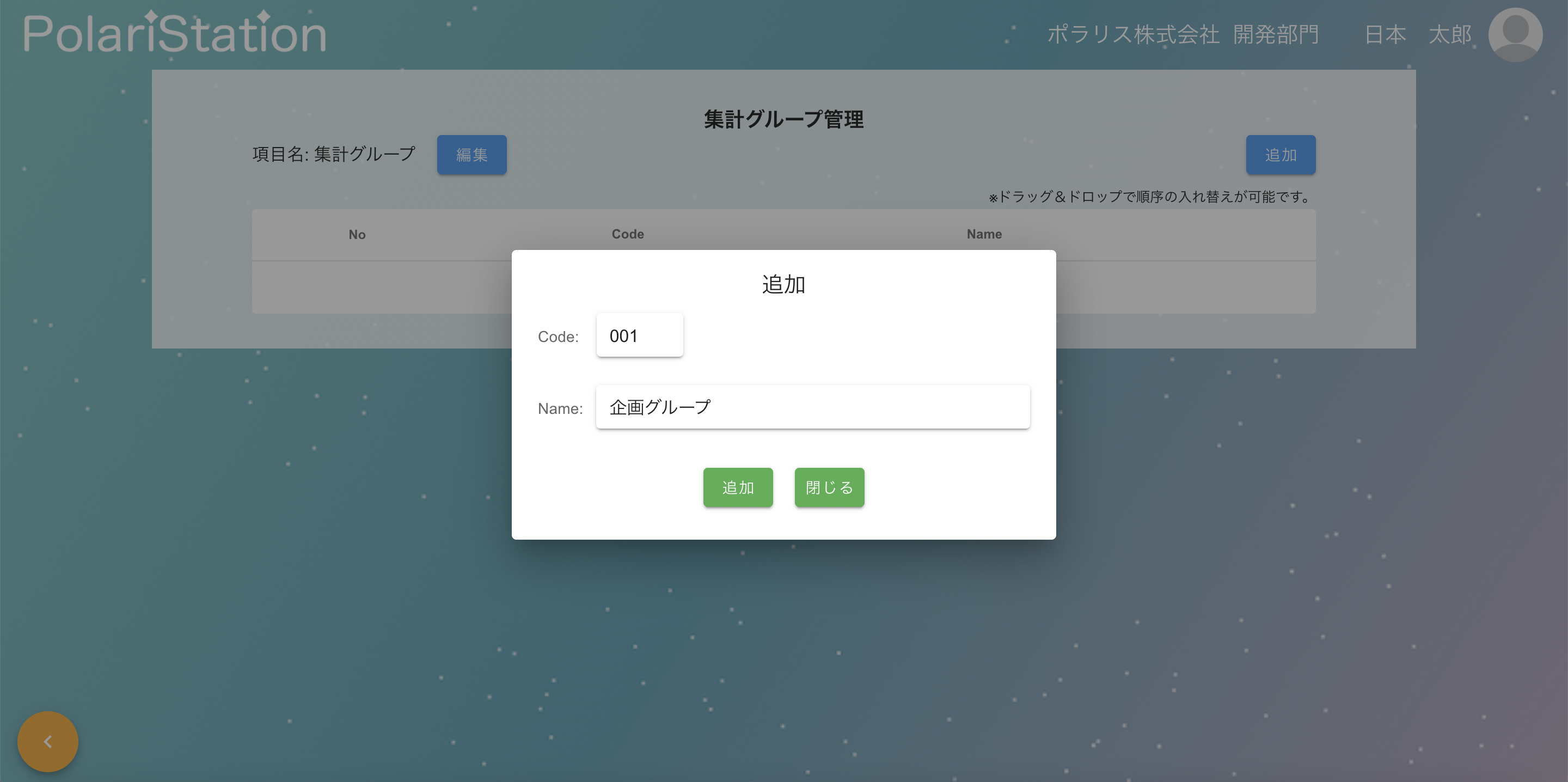
- 集計グループが追加されます
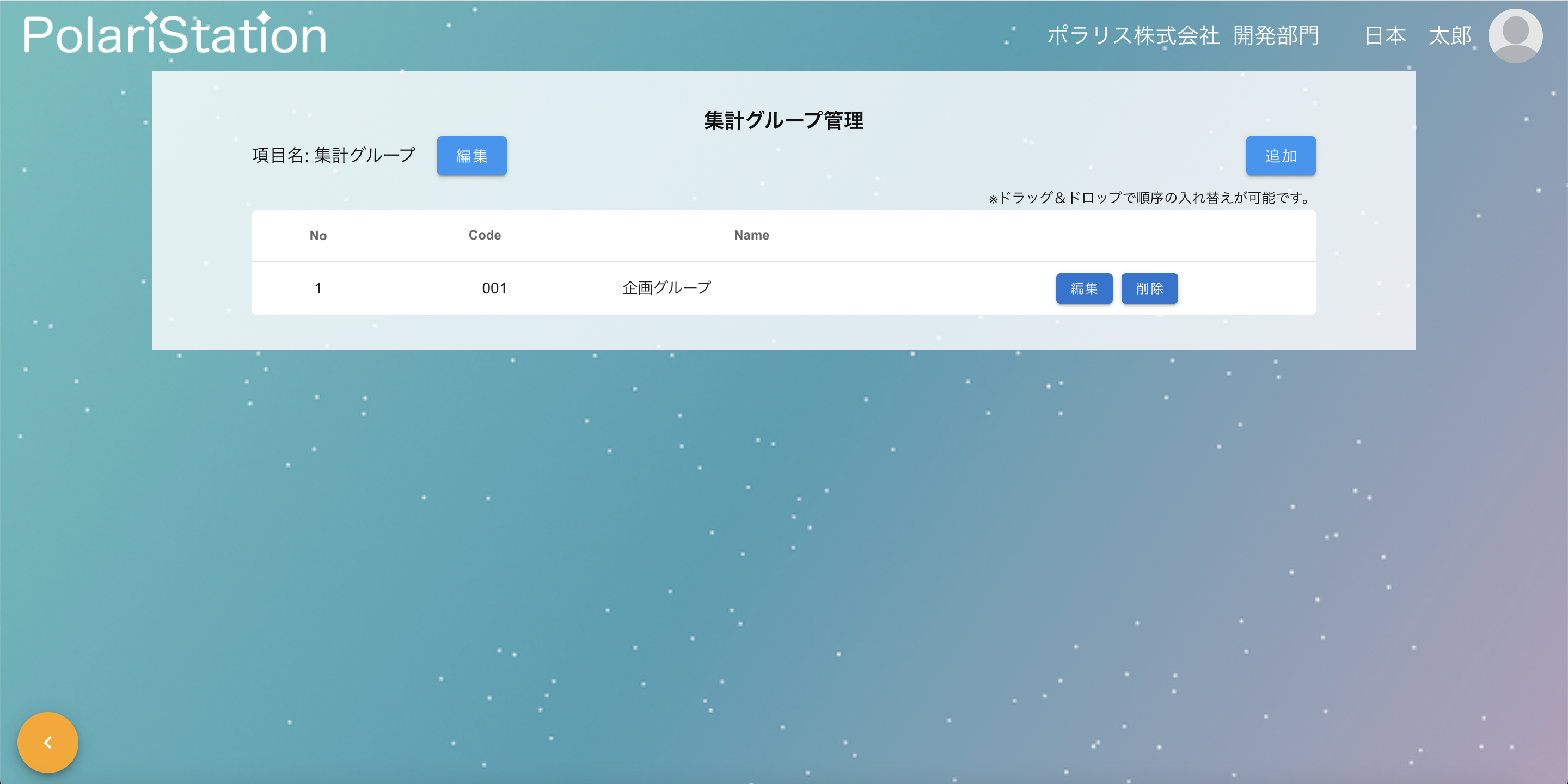
編集手順
- 編集したいグループ名の右側の[編集]を選択します
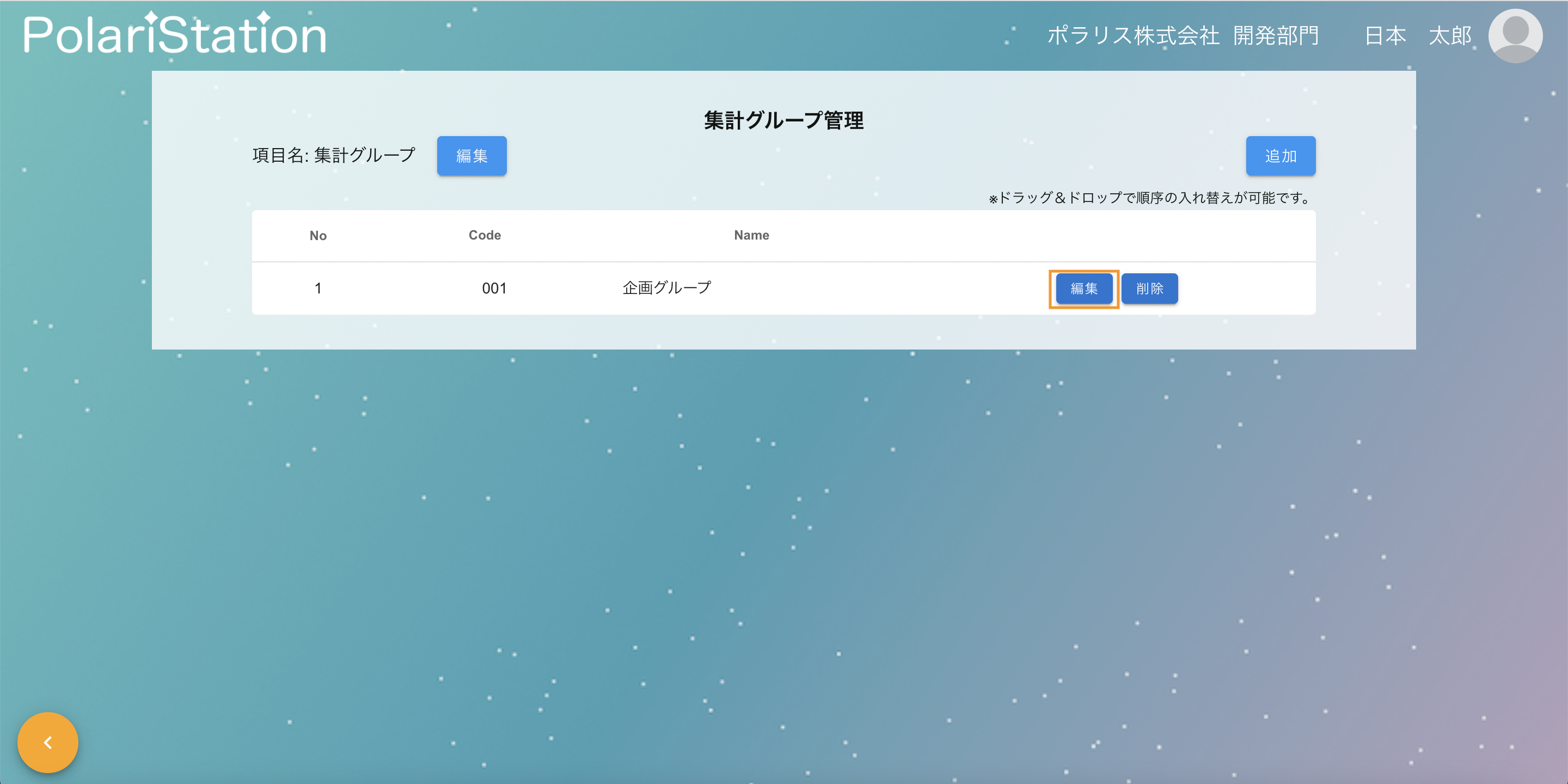
- CodeとNameを入力して[更新]を選択します
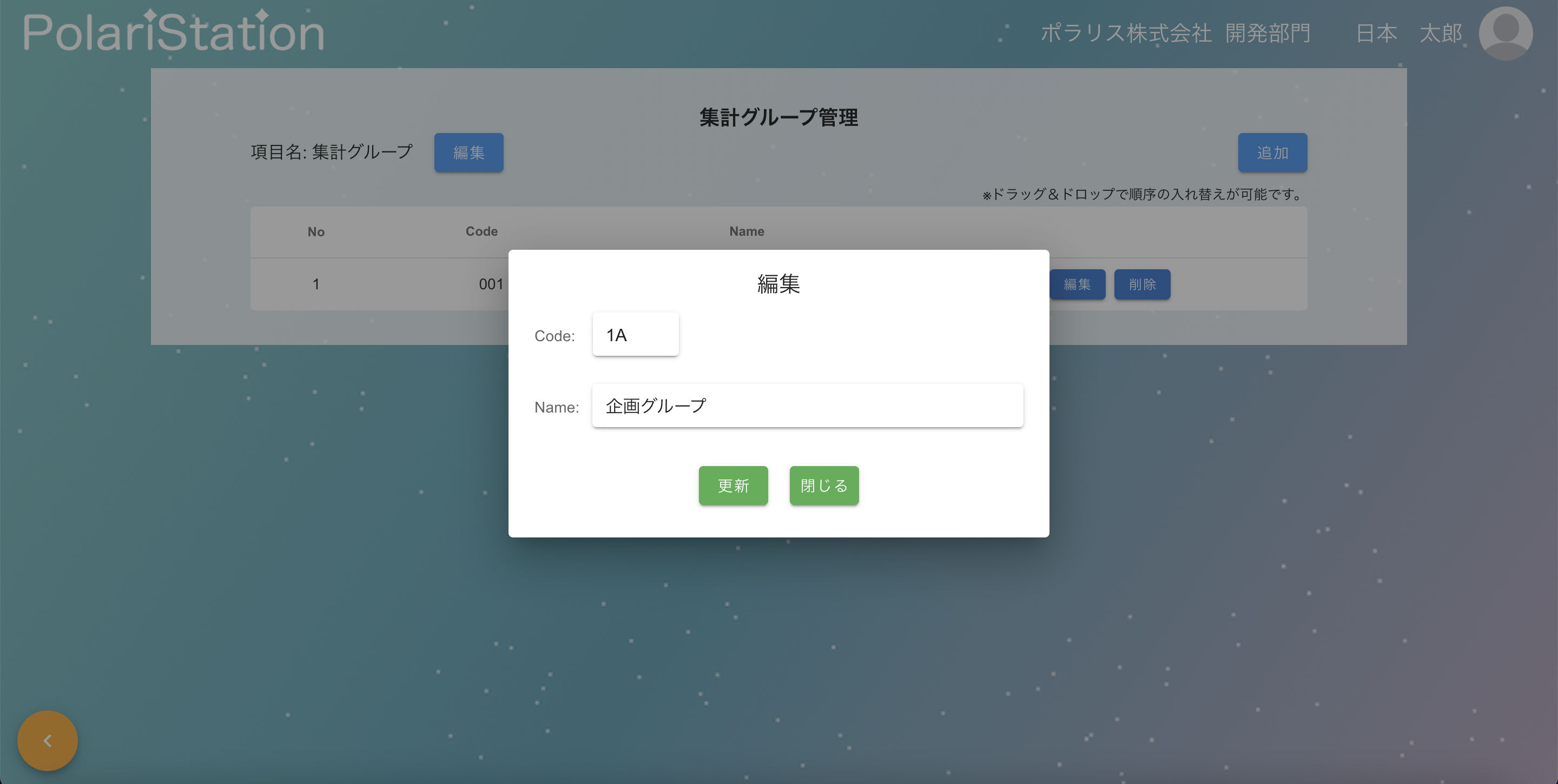
- 集計グループの編集完了です
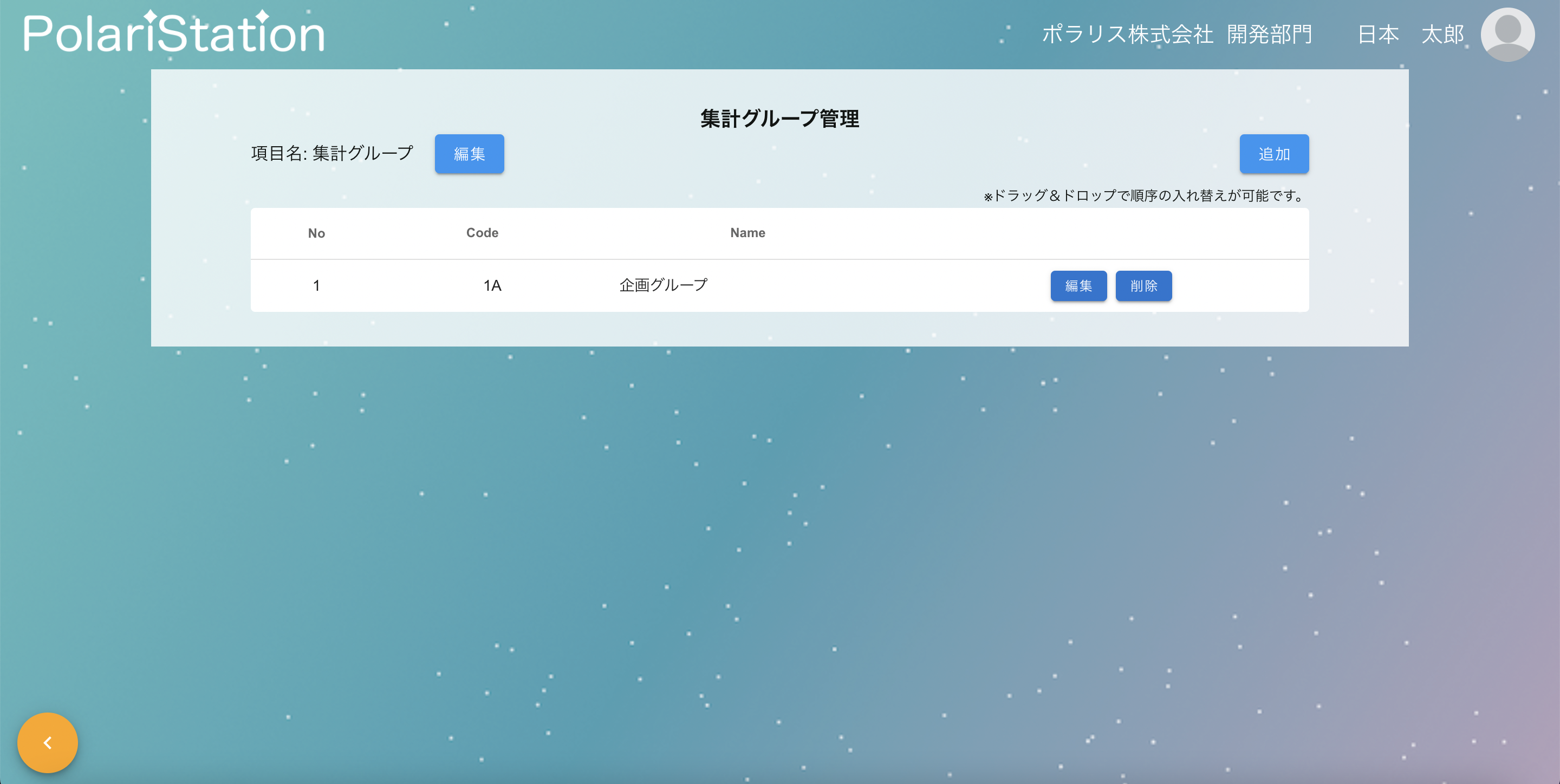
仮登録状態のユーザへの登録用メール再送信手順
ユーザの場合
- HOME画面右下の[ユーザ一覧]を選択します
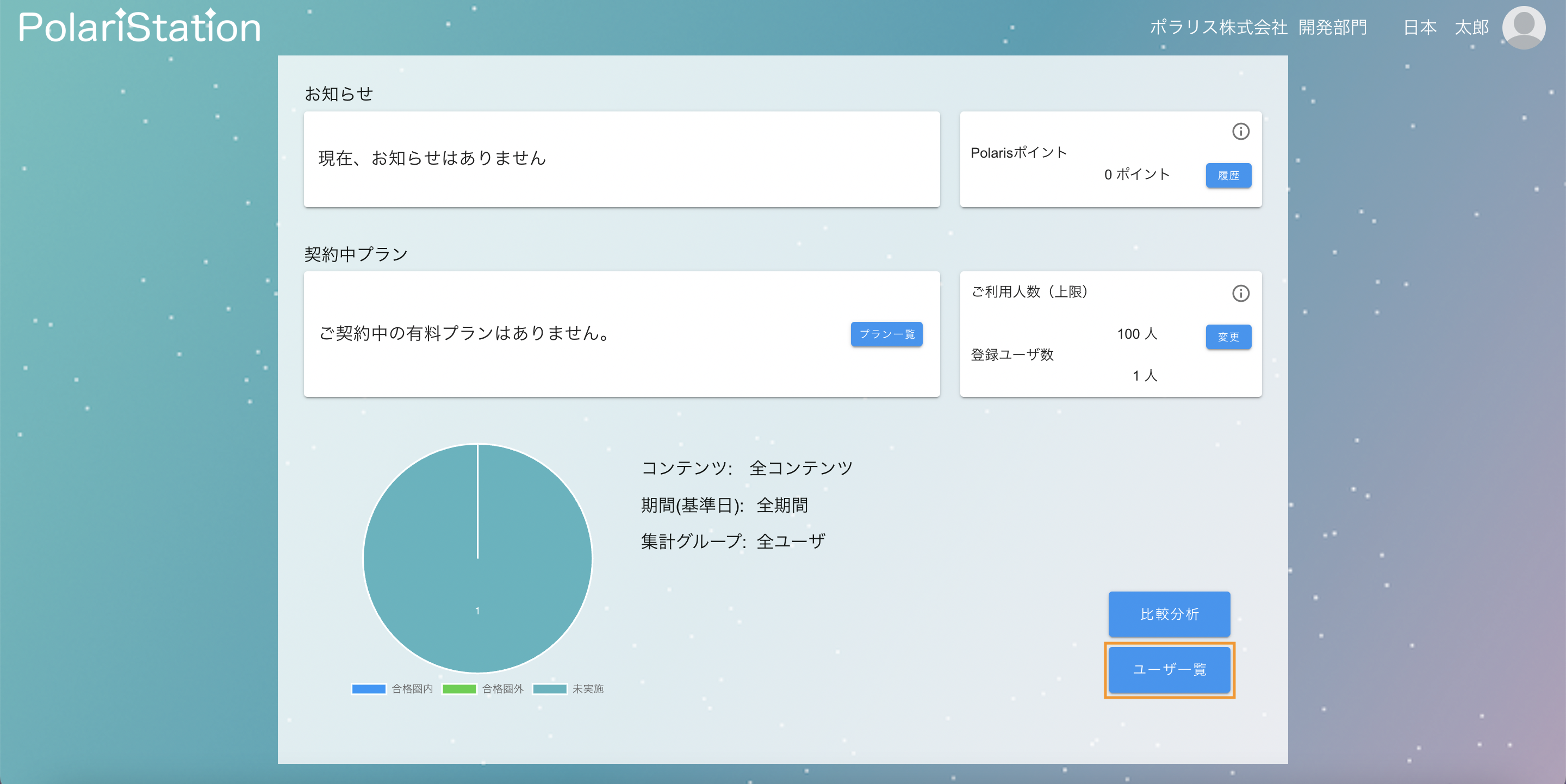
- 対象のユーザの右にある[編集]を選択します
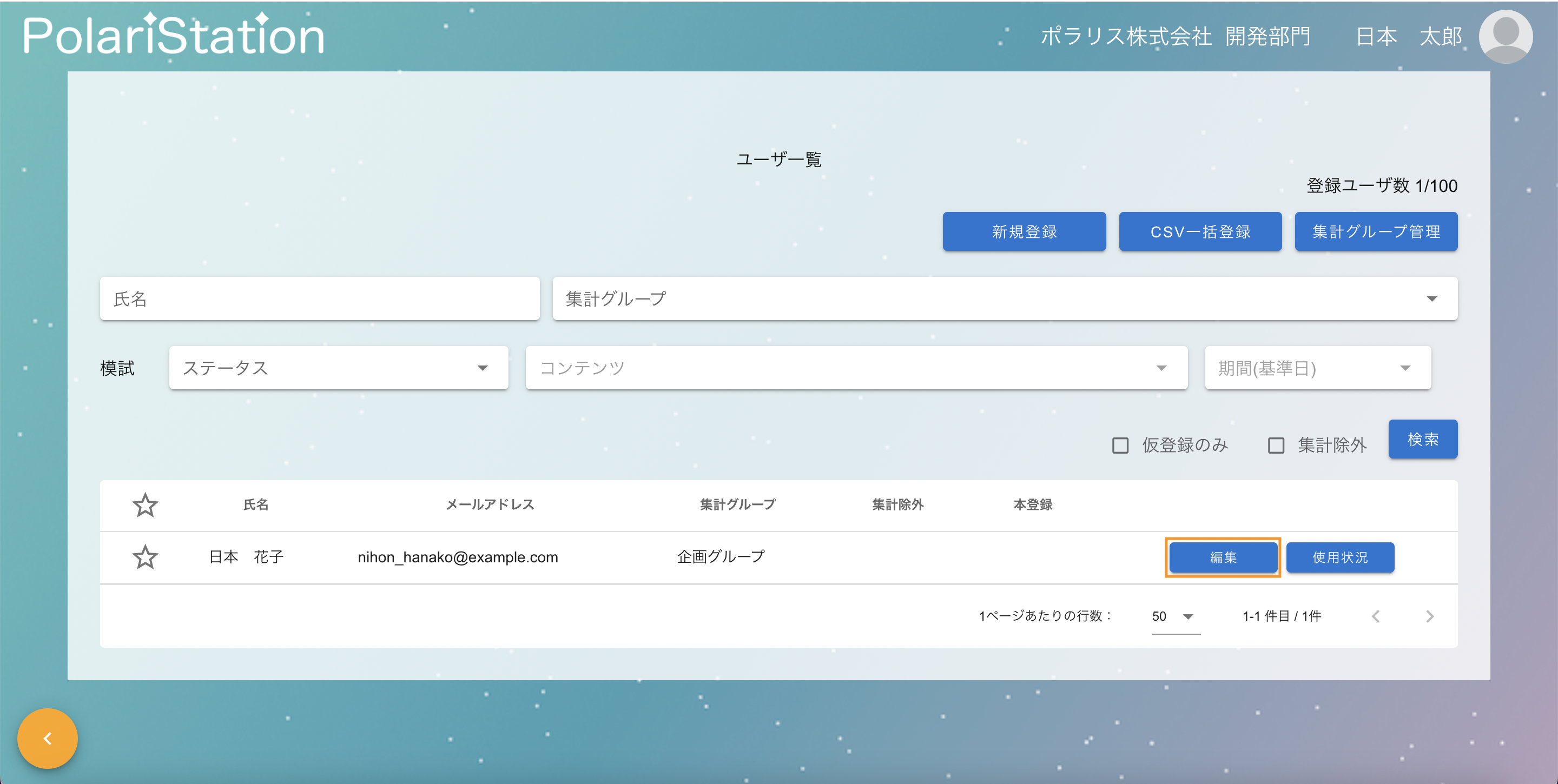
- 右上にある[登録メール再送]を選択すると、登録用メールがユーザに再送信されます
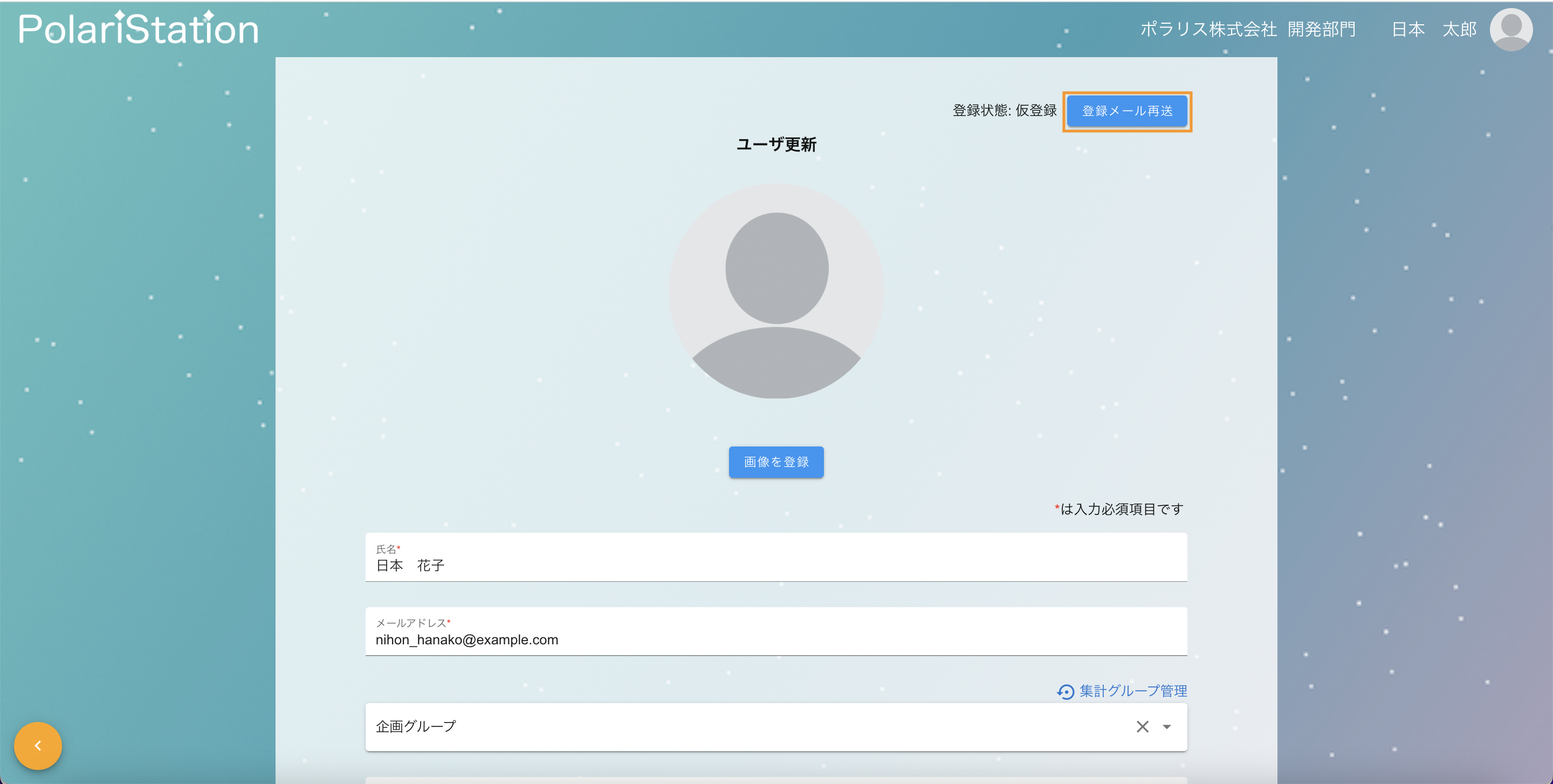
管理者ユーザの場合
- HOME画面右上のユーザーアイコンをクリックし、表示されたメニューから[管理者ユーザ一覧]を選択します
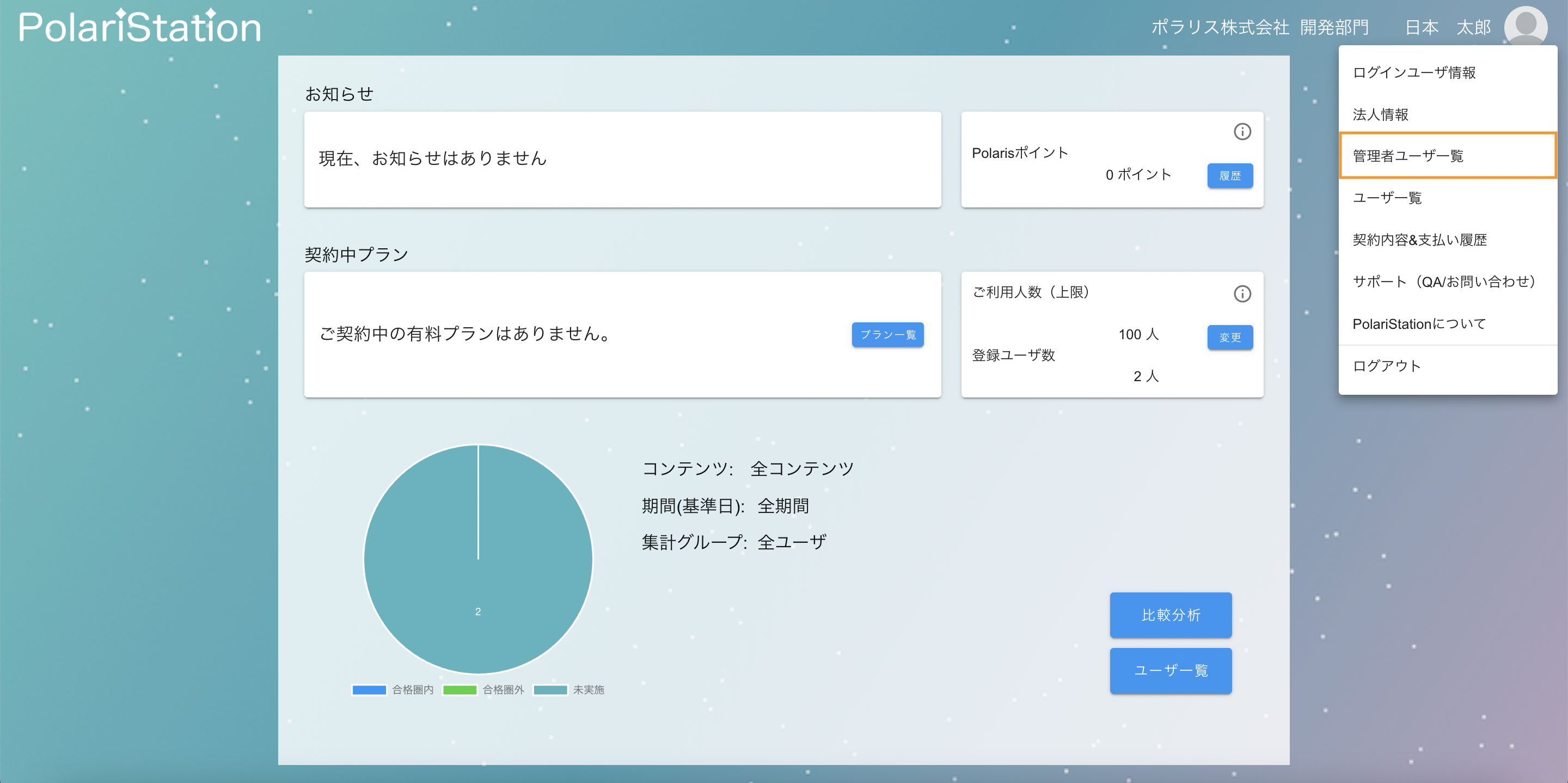
- 対象のユーザの右にある[編集]を選択します
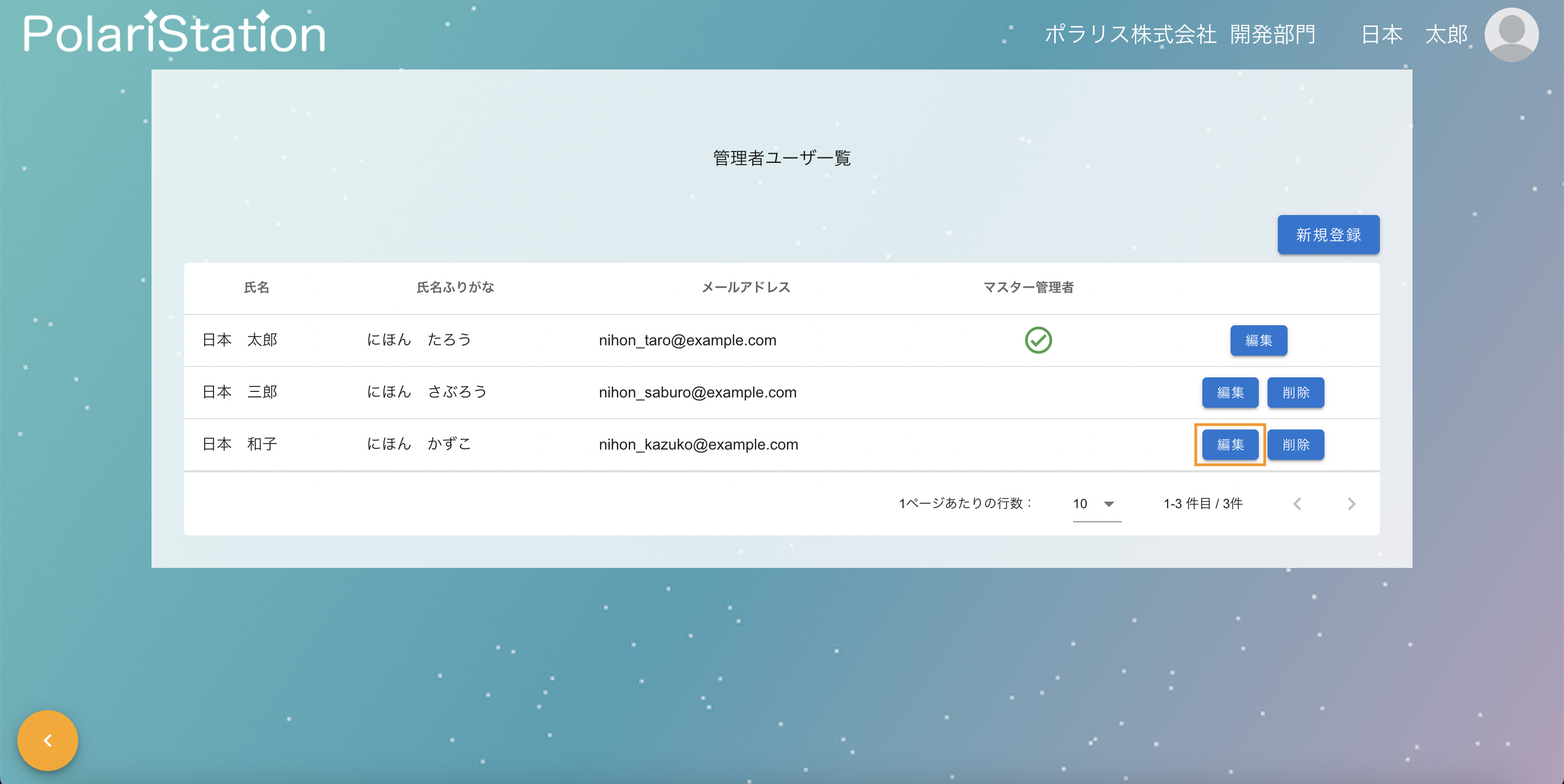
- 右上にある[登録メール再送]を選択すると、登録用メールが管理者ユーザに再送信されます
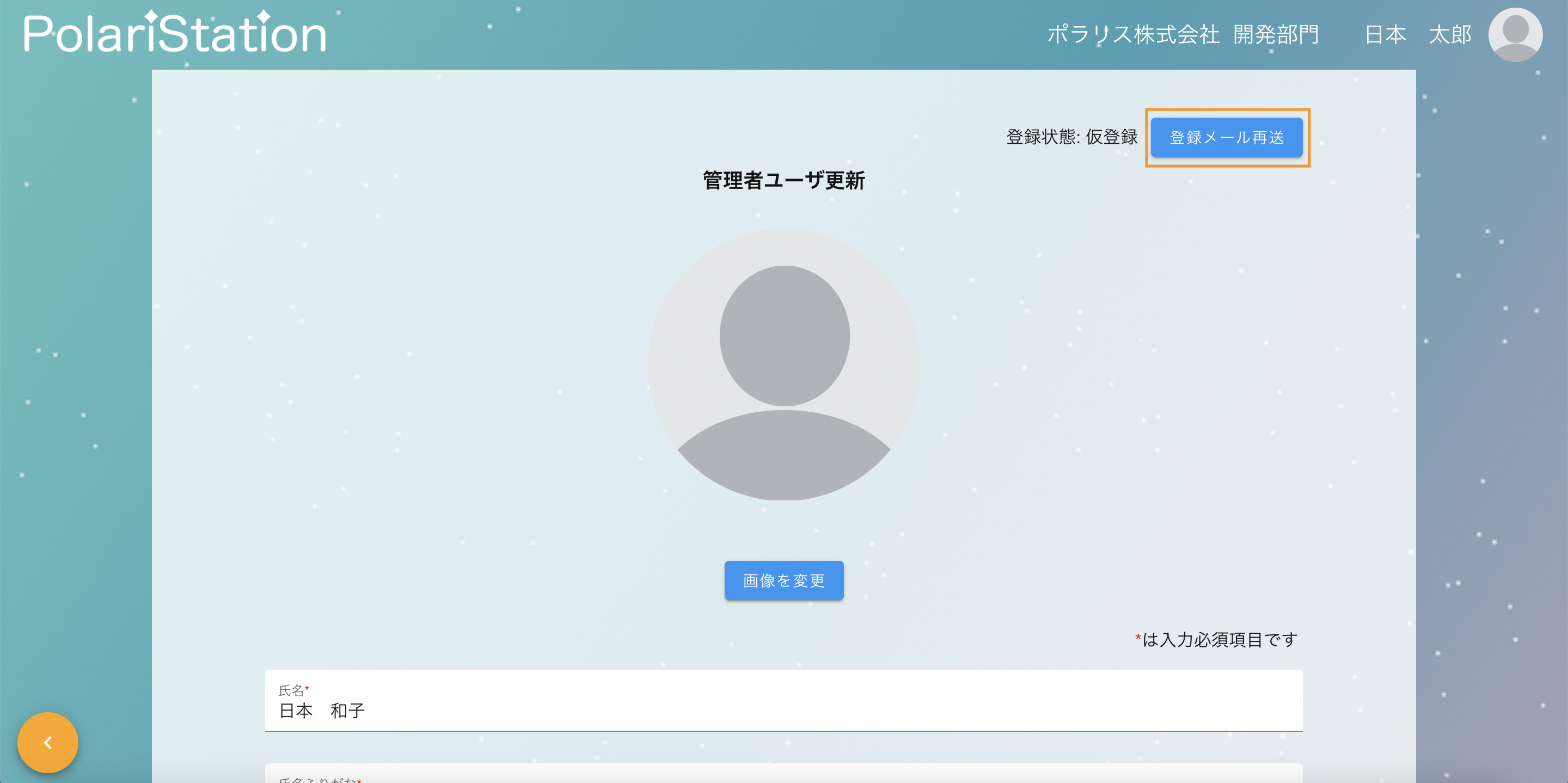
ご契約中プランの自動更新解除手順
- HOME画面右上のユーザーアイコンをクリックし、表示されたメニューから[契約内容&支払い履歴]を選択します
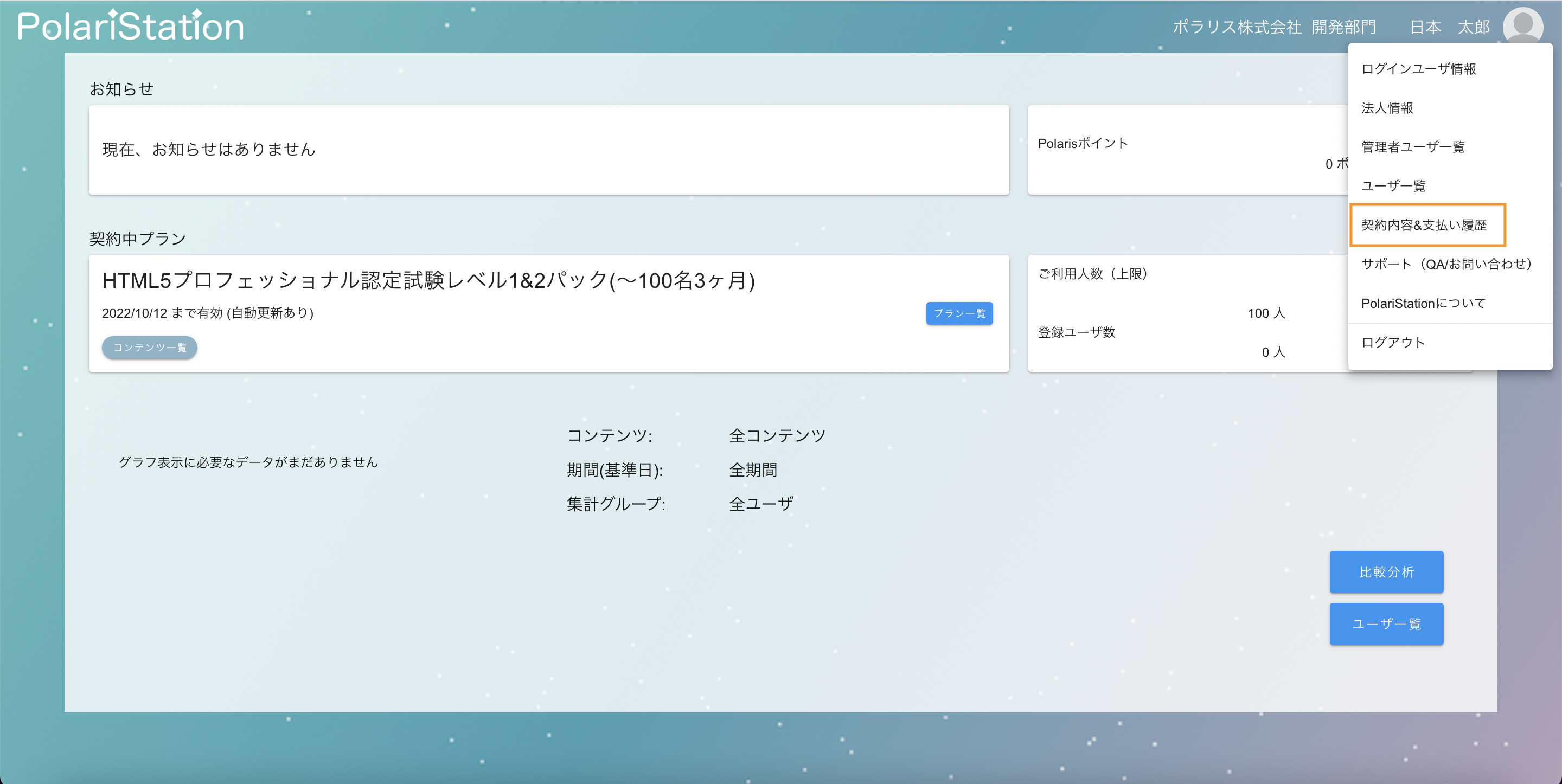
- 現在ご契約中のプラン内の「自動更新: 有り」の右にある緑色ボタンを選択します
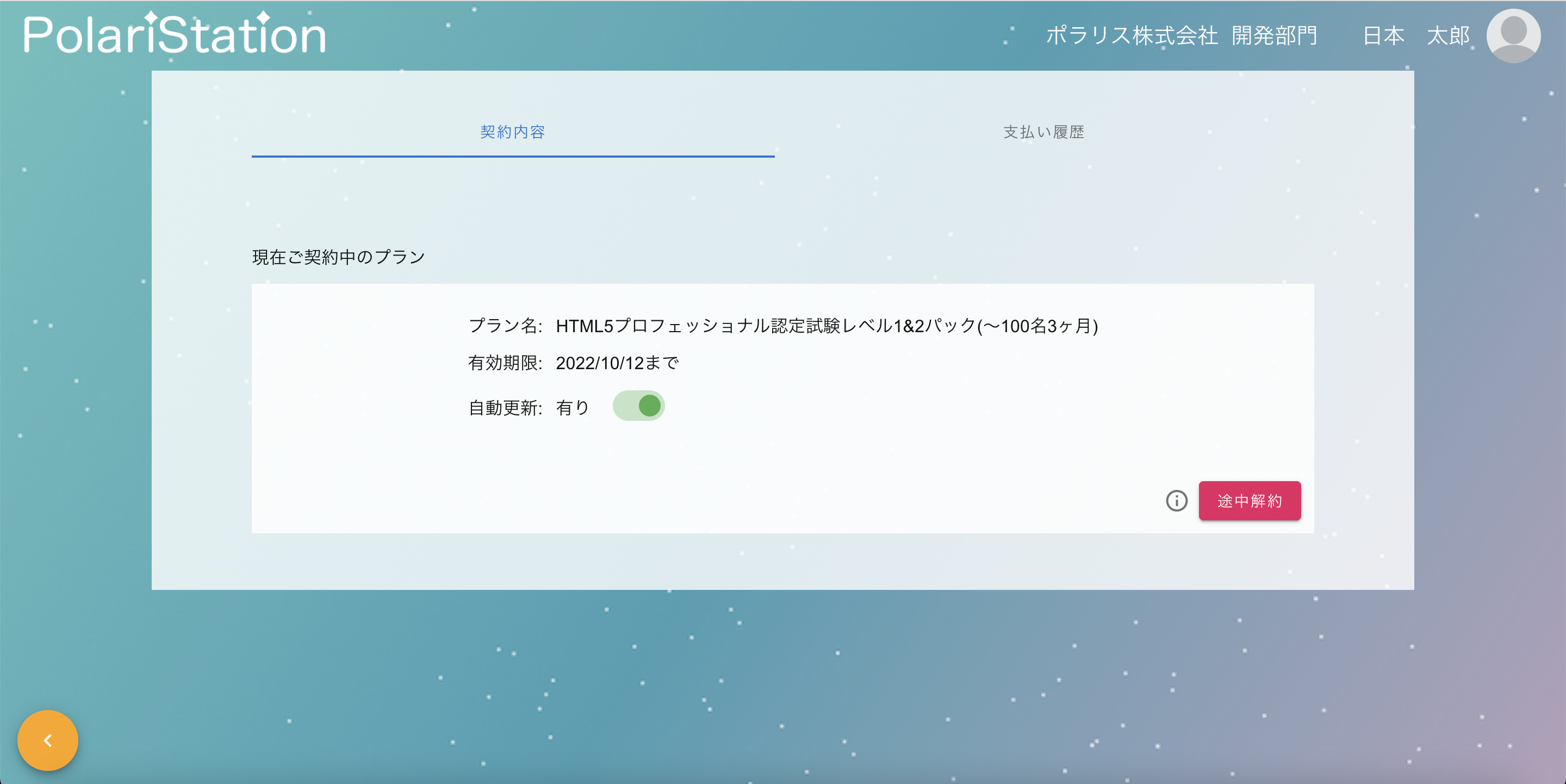
- 表示されたポップアップ内の[はい]を選択します
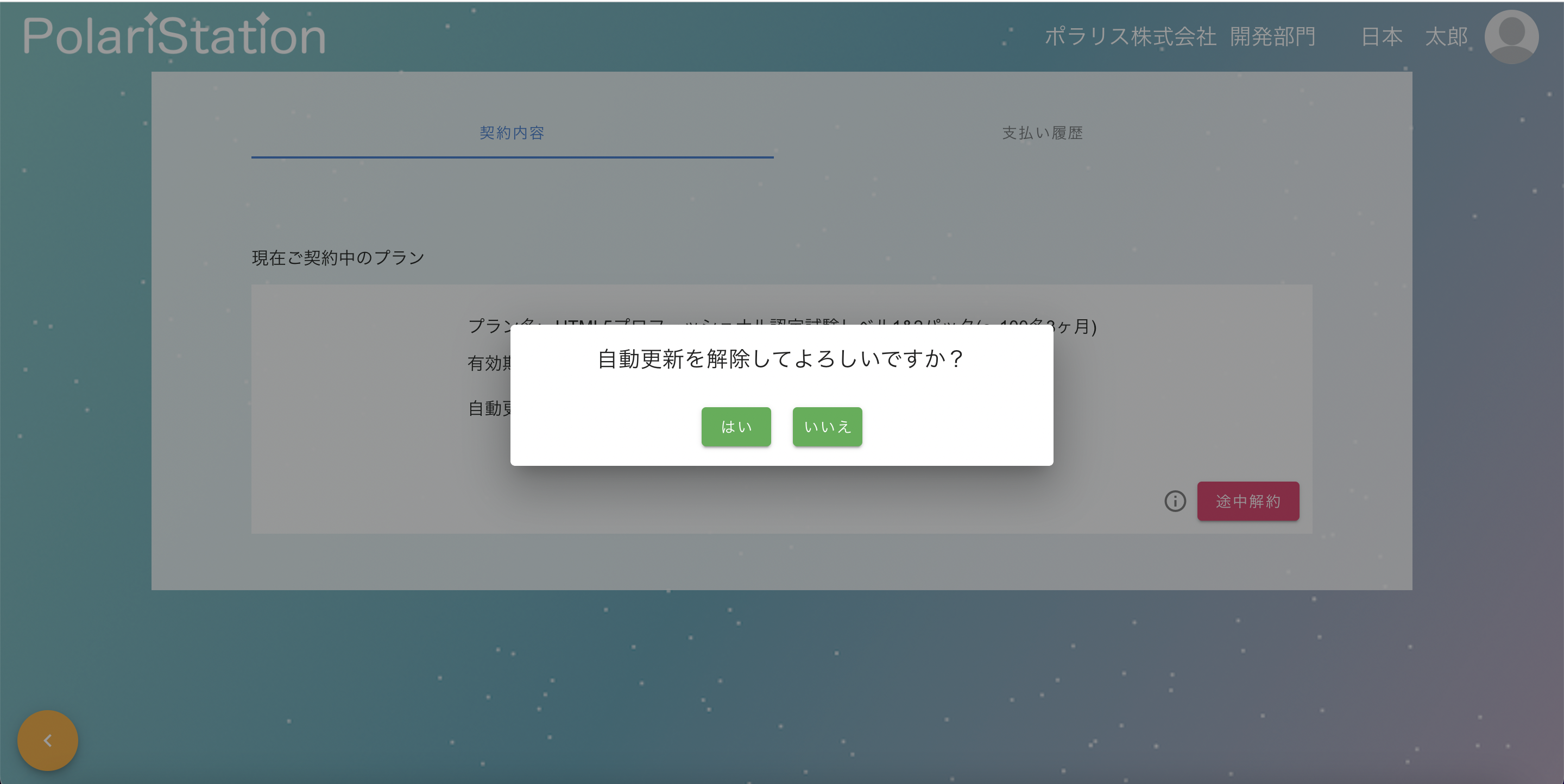
- 自動更新の解除完了です
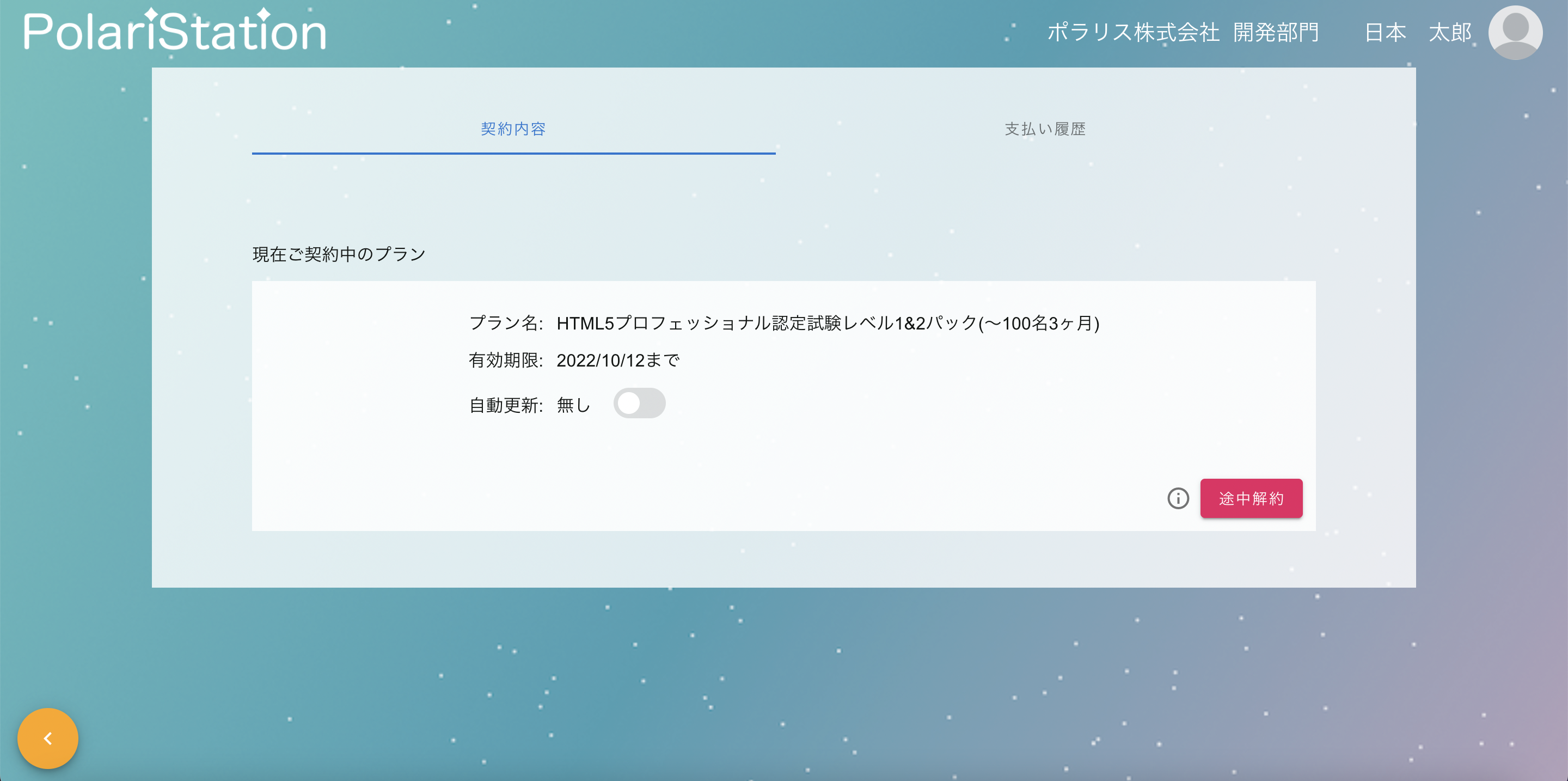
※自動更新に戻す場合も同手順で設定してください
- [支払い履歴]タブを選択すると、これまでの支払い履歴が確認できます
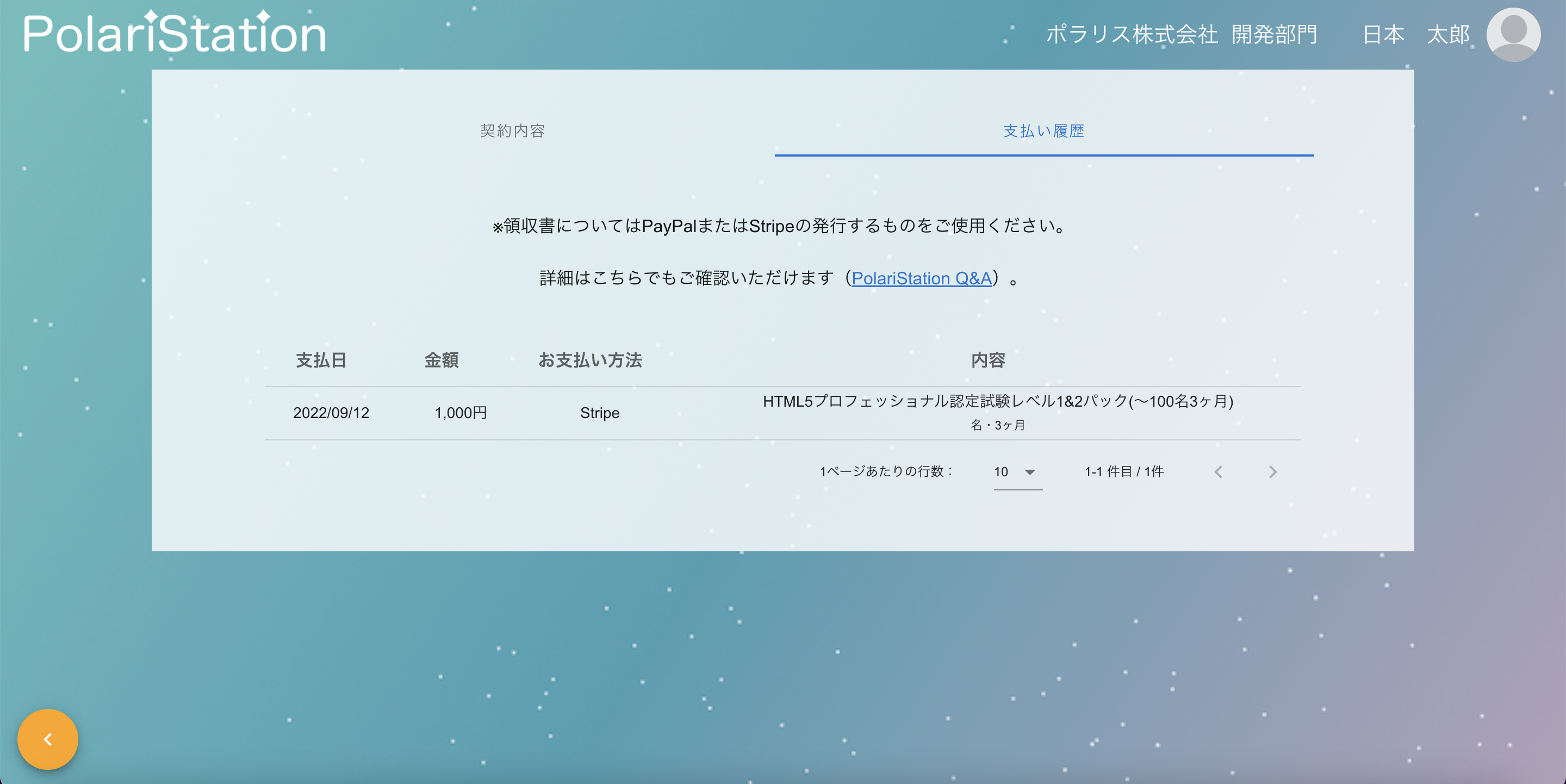
ご契約中プランの途中解約手順
- HOME画面右上のユーザーアイコンをクリックし、表示されたメニューから[契約内容&支払い履歴]を選択します
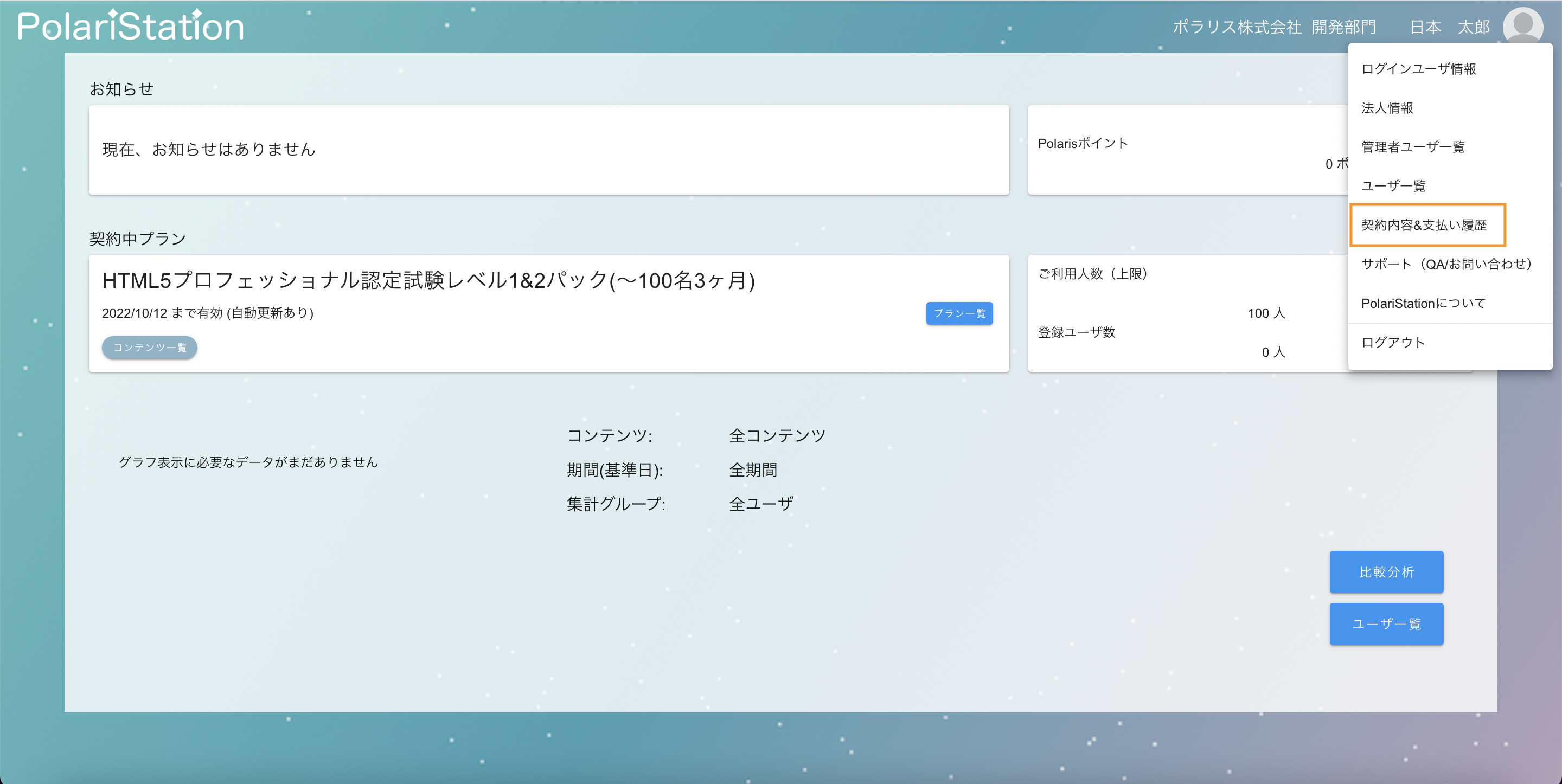
- 現在ご契約中のプラン内右下の[途中解約]を選択します
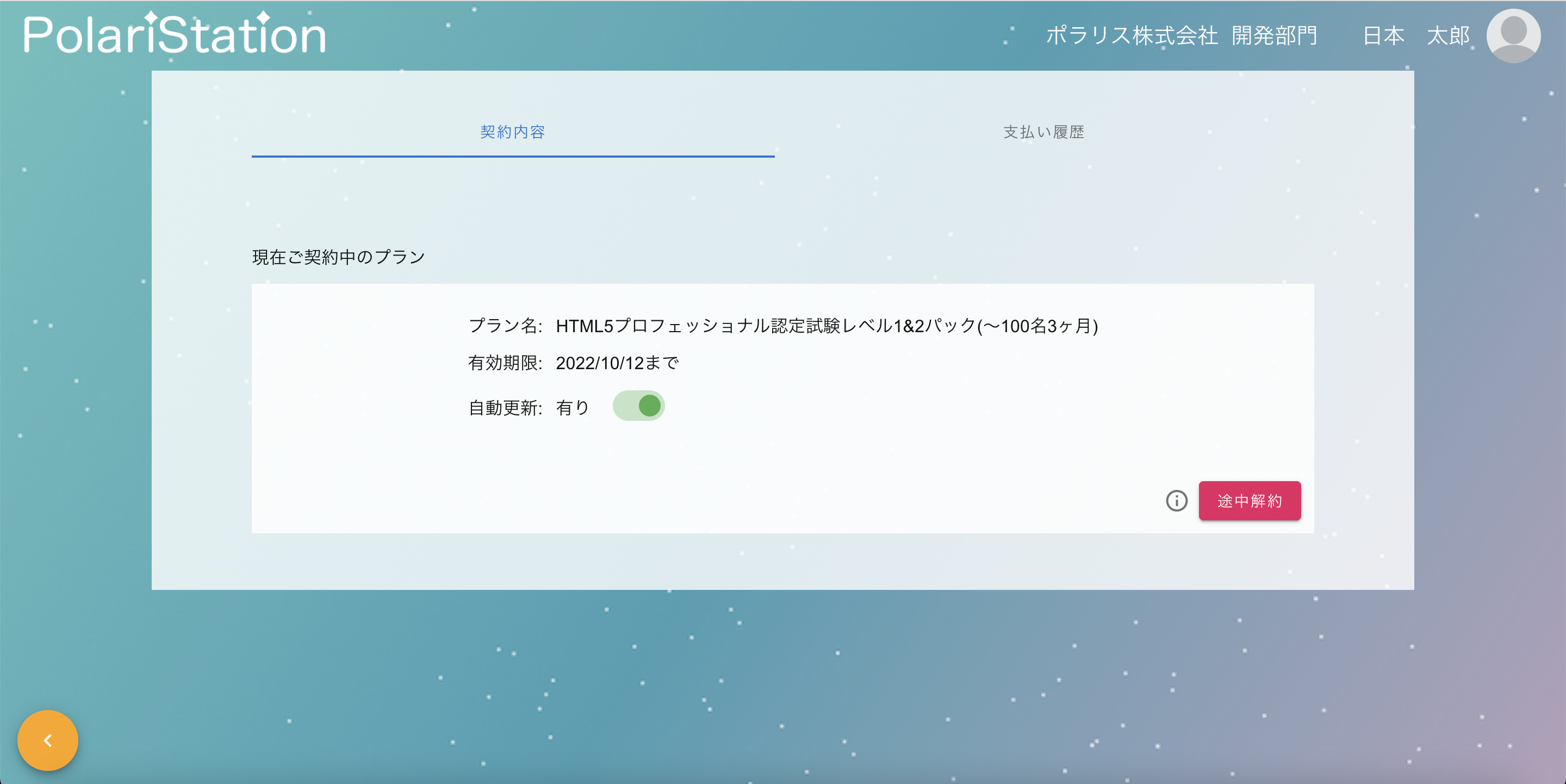
- 表示されたポップアップ内の[はい]を選択します
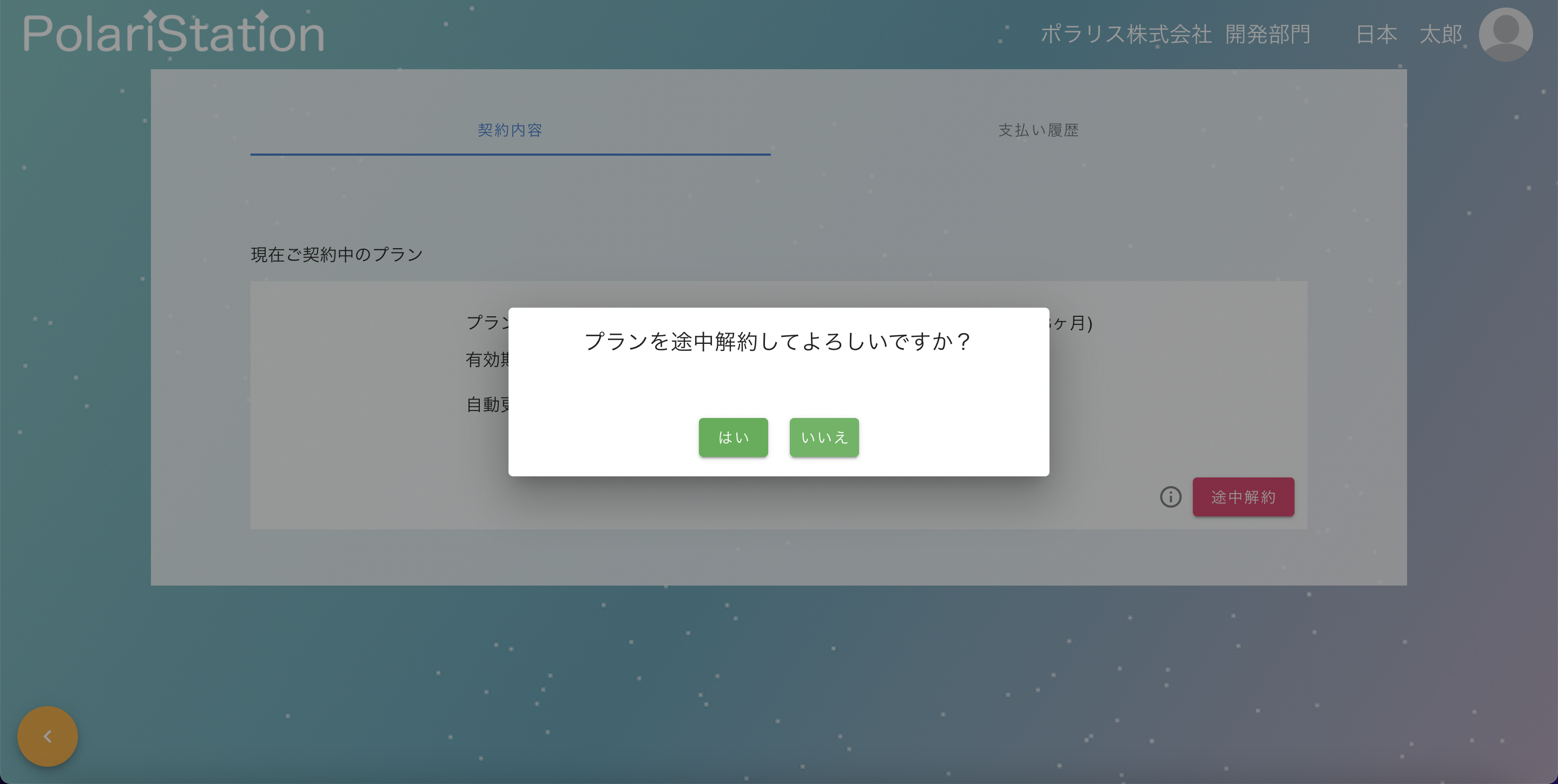
- 途中解約完了です
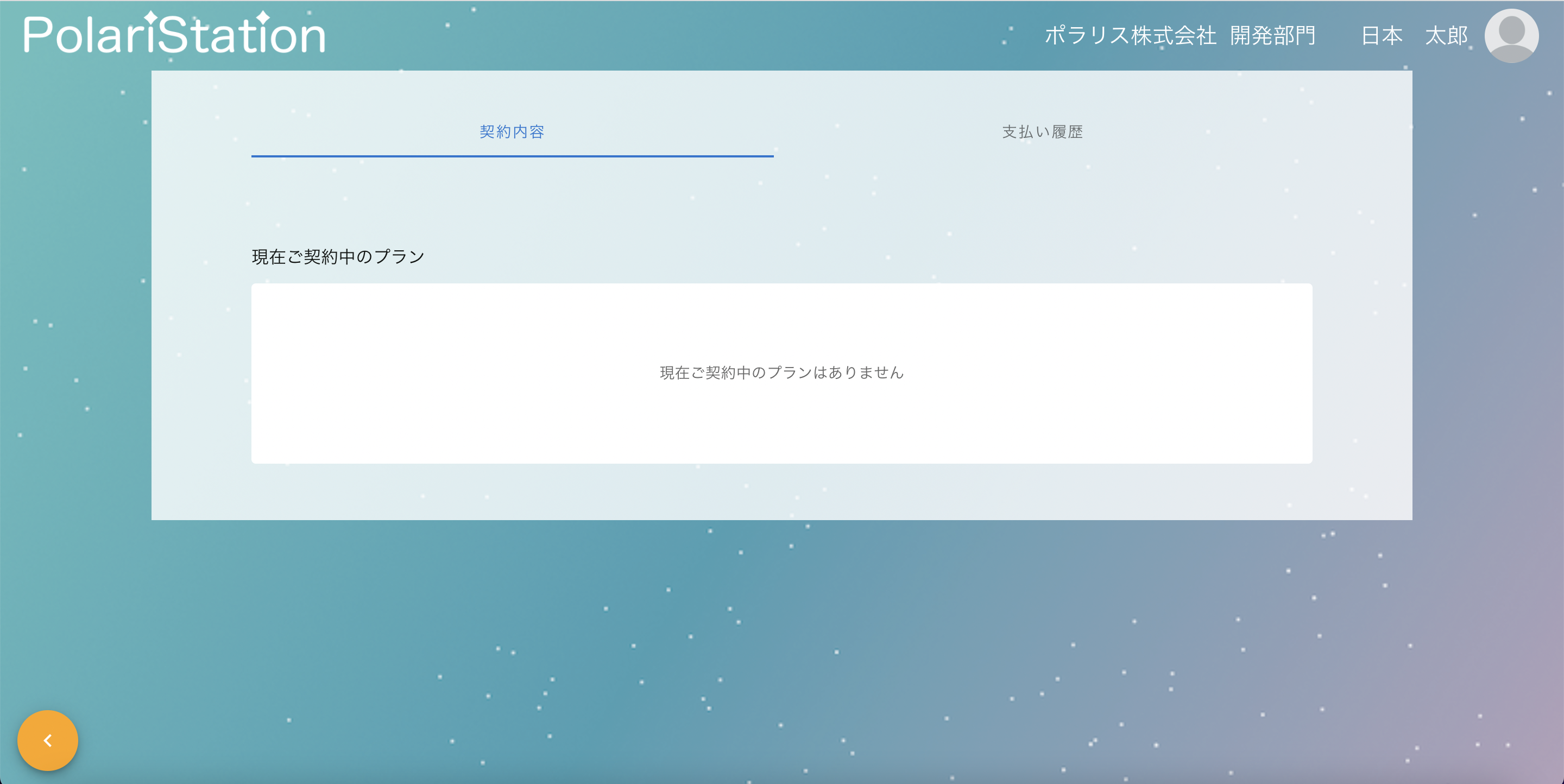
※途中解約・Polarisポイントの詳細についてはこちら
ご契約中プランの変更手順
- ご契約中のプランを途中解約します(「ご契約中プランの途中解約手順」を参照)
- 「1.法人プランを購入する」の手順通りに進めてプランを変更してください
ご利用人数(上限)の変更手順
- ご契約中のプランがある場合、途中解約します(「ご契約中プランの途中解約手順」を参照)
ご契約中のプランがない場合は2.から行ってください - HOME画面のご利用人数(上限)内または、プラン一覧画面右上の[変更]を選択します
- HOME画面からの場合
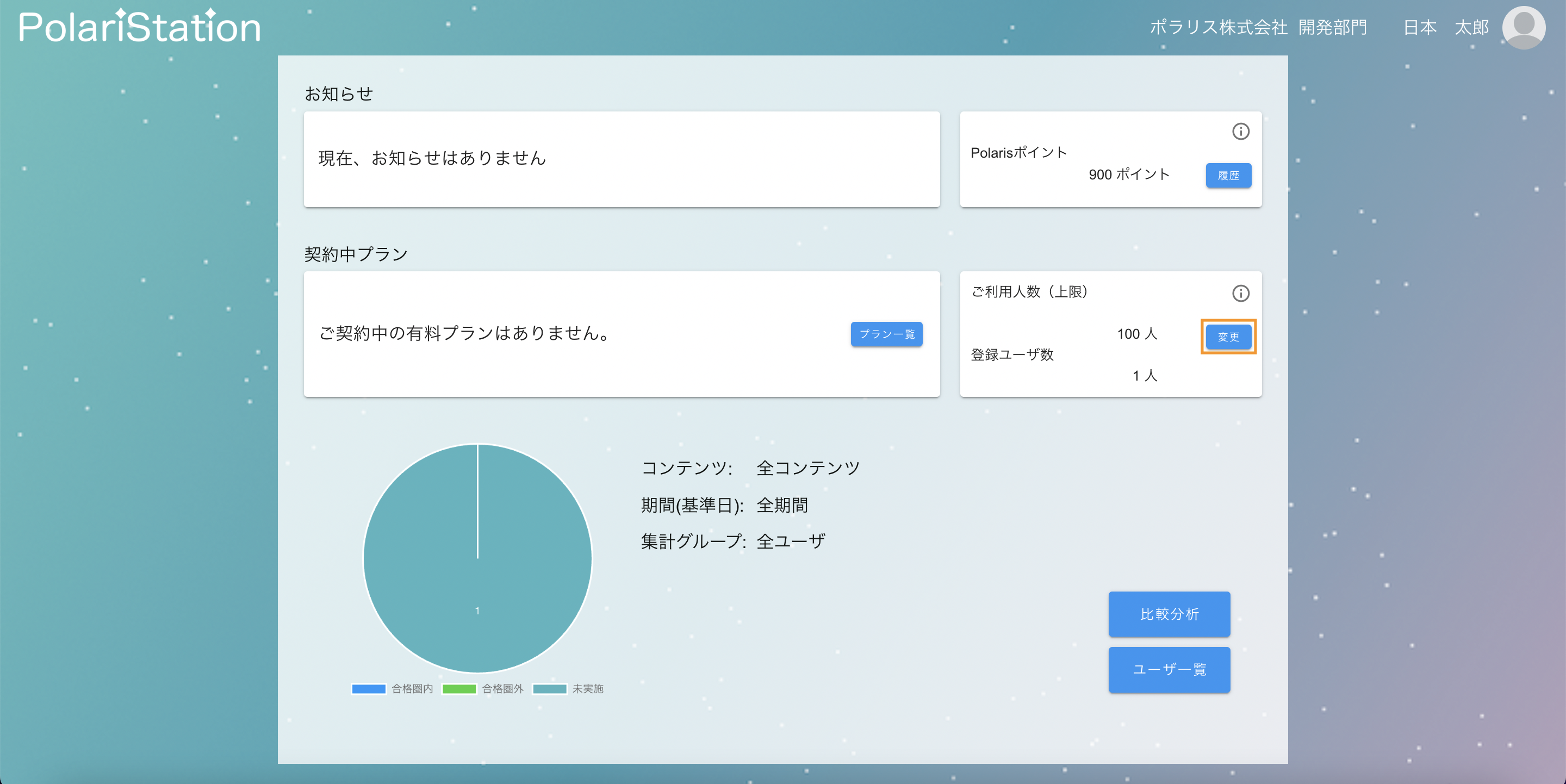
- プラン一覧画面からの場合
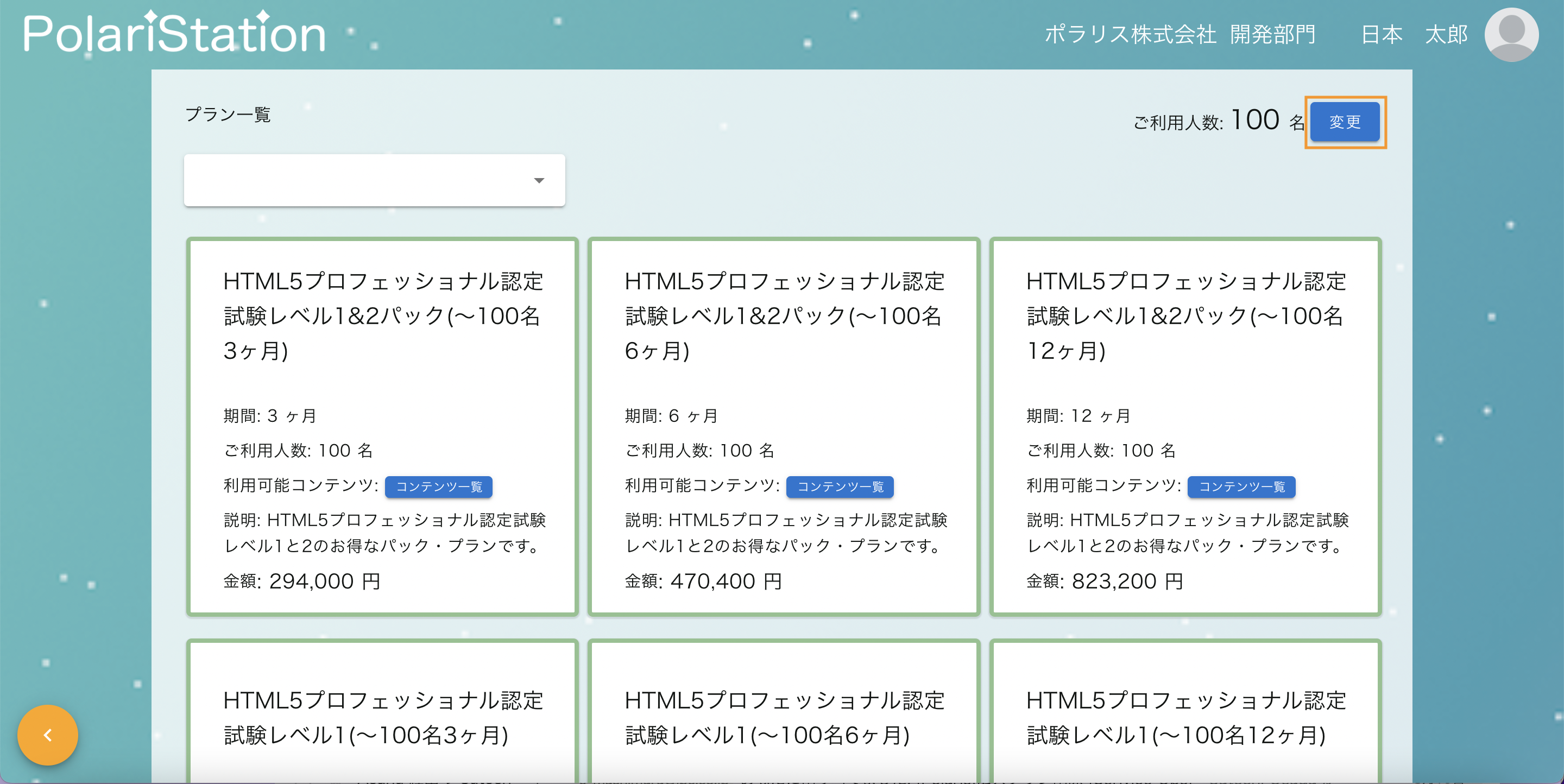
- HOME画面からの場合
- 変更したい人数を選択し、[変更]を押下するとご利用人数(上限)が変更されます
- HOME画面からの場合
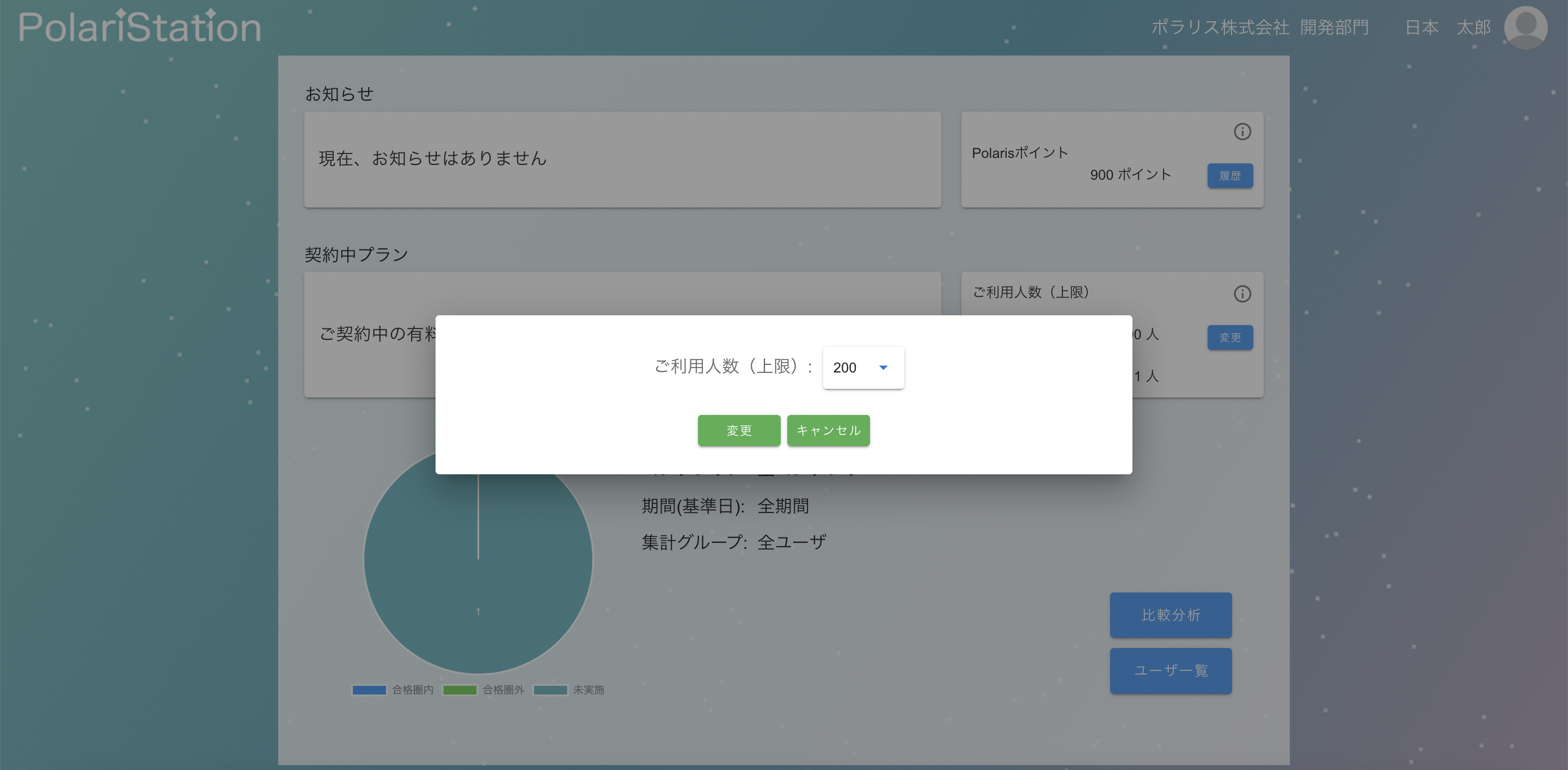
- プラン一覧画面からの場合
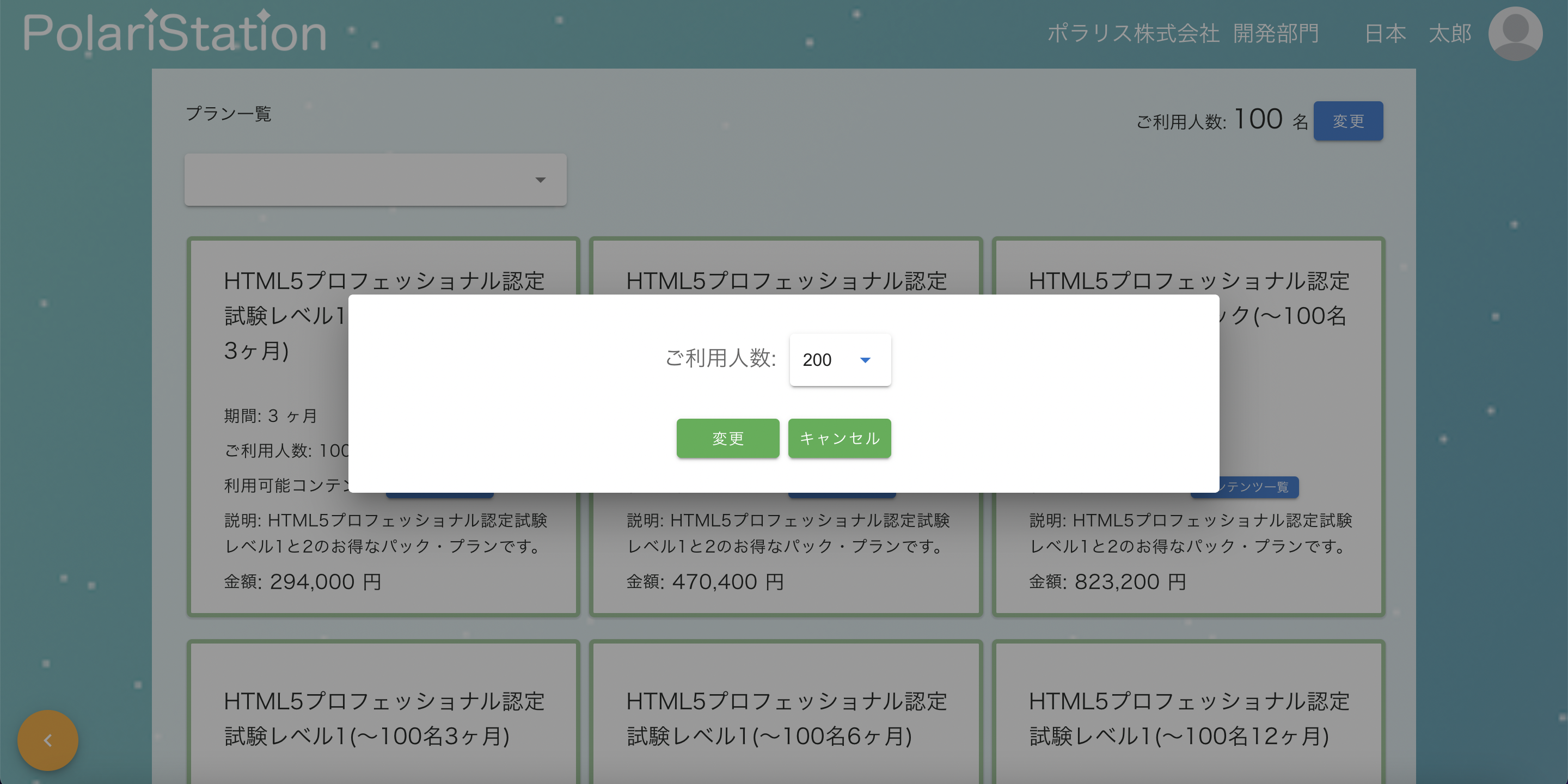
- HOME画面からの場合
- 「1.法人プランを購入する」の手順通りに進めてプランを変更してください
退会(法人アカウント削除)手順
- HOME画面右上のユーザーアイコンをクリックし、表示されたメニューから[法人情報]を選択します
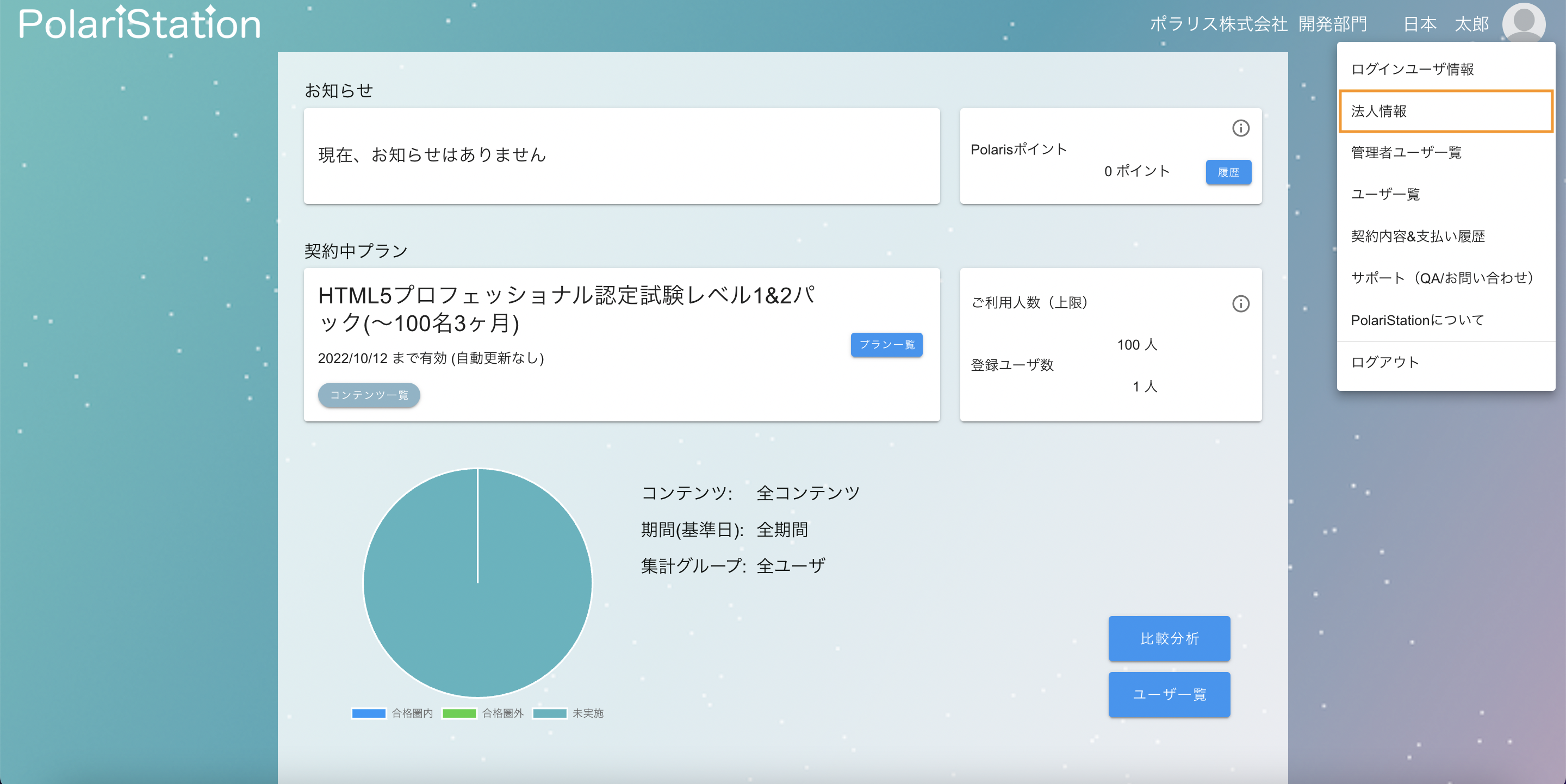
- [退会(法人アカウント削除)はこちら]を選択します
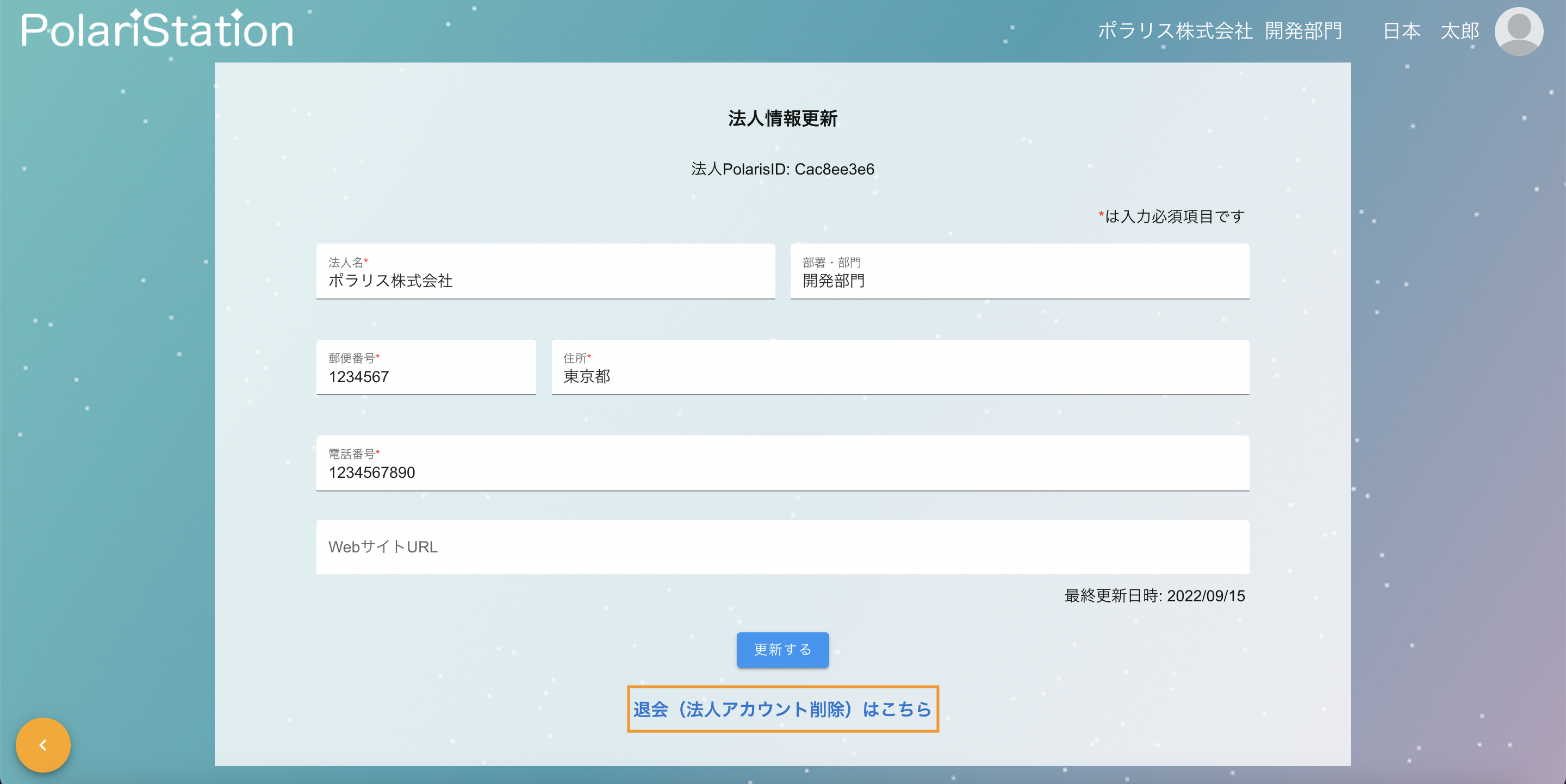
- 注意事項をご確認頂き、[上記確認のうえ退会する]にチェックを入れて[退会する]を選択します
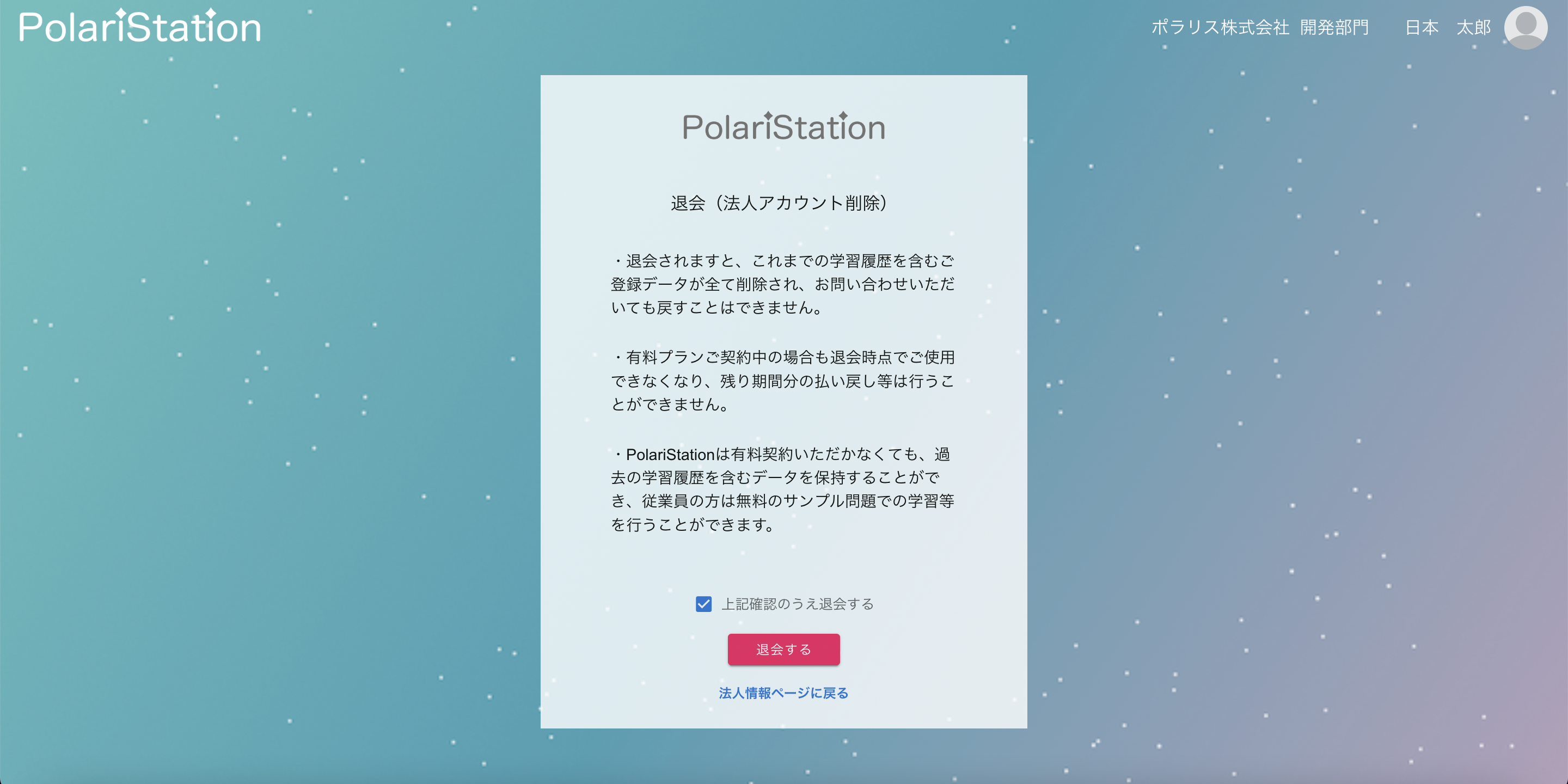
- 表示されたポップアップ内の[はい]を選択します
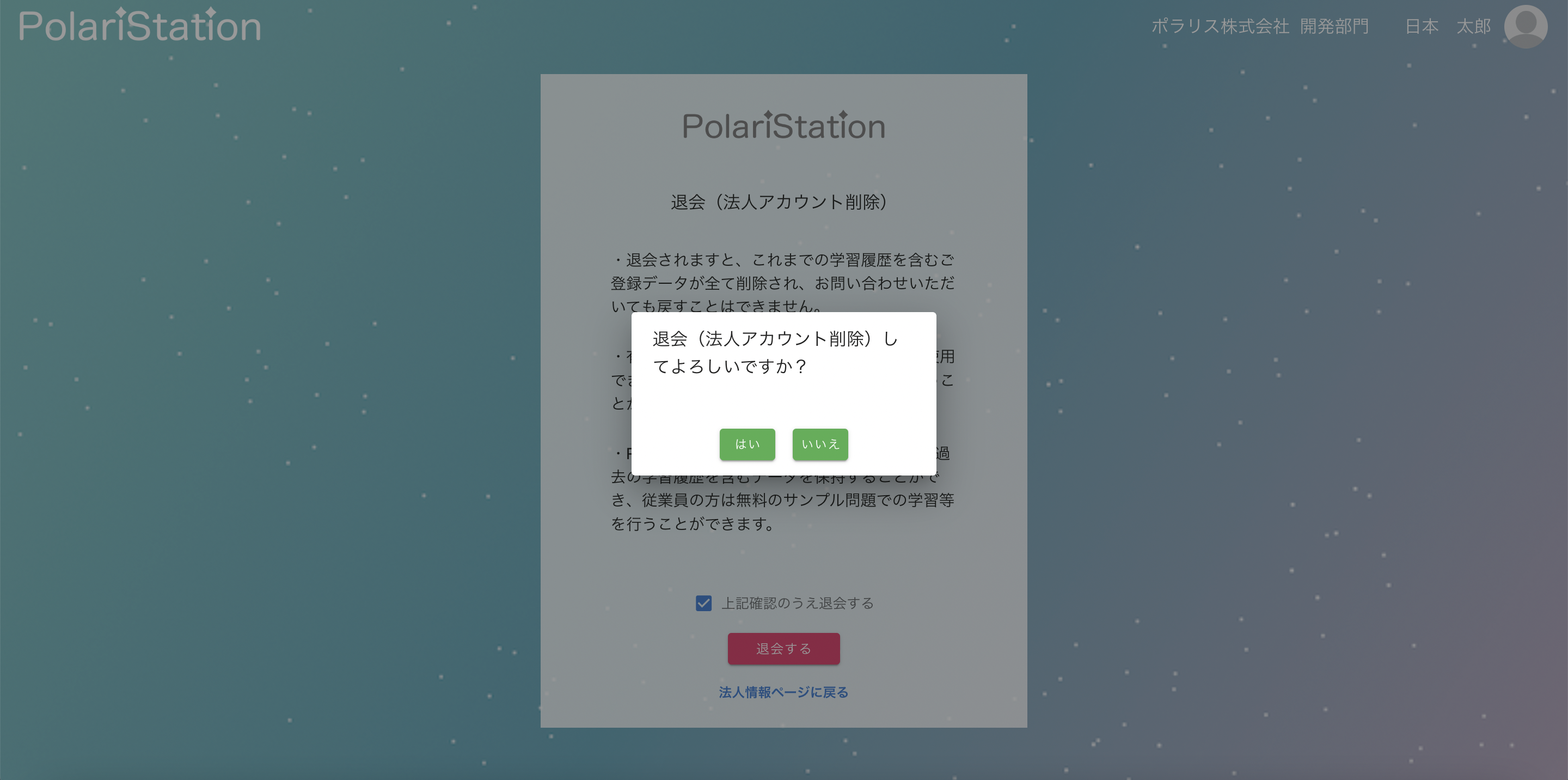
- 完了画面(画像参照)が表示されたら退会完了です
※退会完了のメールが送信されます
※この時点で管理者ユーザとユーザはアプリにログインできなくなります